Hinzufügen, Ändern oder Löschen von in Excel ein berechnetes Feld in einer Pivot-Tabelle
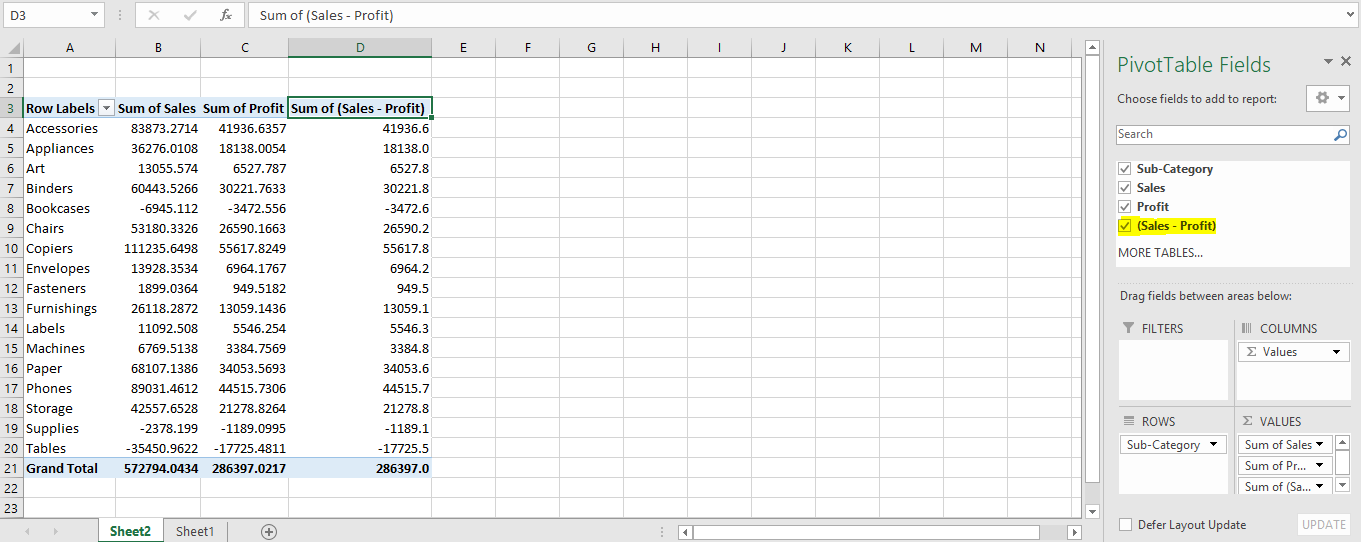
In diesem Artikel erfahren Sie, wie Sie ein berechnetes Feld in einer Pivot-Tabelle in Excel hinzufügen, ändern oder löschen.
Szenario:
Wenn Sie mit Pivot-Tabellen arbeiten, können Sie die Daten nicht so bearbeiten, wie wir es normalerweise in Excel-Arbeitsblättern tun. Warum passiert das?
Dies geschieht, wenn Pivot-Tabellen standardmäßig mit Formeln angepasst werden. Wenn es möglich ist, eine Pivot-Tabelle normal zu bearbeiten, wird ihre gesamte Struktur auseinandergerissen. In diesem Artikel erfahren Sie, wie Sie ein Feld in eine Pivot-Tabelle einfügen. Und wie man das hinzugefügte Feld in der Pivot-Tabelle ändert. Und dann, wie man das hinzugefügte Feld in der Pivot-Tabelle löscht.
Wie löse ich das Problem?
Für dieses Problem verwenden wir die Pivot-Tabelle und eine der in Excel berechneten Feldoptionen. Mit der Option Berechnetes Feld können Sie ein Feld in Excel hinzufügen, ändern oder löschen. Sie können jedoch nur die Felder bearbeiten, die mit dem berechneten Feld hinzugefügt wurden. Sie können ein Feld im Bedienfeld PivotTable-Felder * entfernen. Im Folgenden finden Sie eine Erklärung zum Hinzufügen eines Felds zu einer Pivot-Tabelle und zum Ändern mit einer Formel. So entfernen Sie ein Feld in der Pivot-Tabelle anhand eines Beispiels.
Beispiel:
All dies könnte verwirrend zu verstehen sein. Lassen Sie uns verstehen, wie Sie ein Feld in einer Pivot-Tabelle in Excel hinzufügen, indem Sie die unten erläuterten Schritte ausführen. Hier haben wir Daten mit Produktkategorien mit entsprechenden Umsätzen und Gewinnen für jedes Produkt.
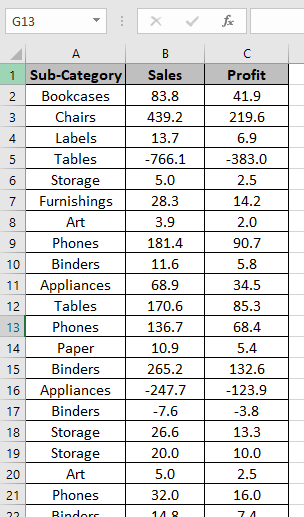
Wir haben Daten bis zu ungefähr 10000 Zeilen und werden aus dieser Tabelle in Excel eine Pivot-Tabelle erstellen. Folge den Schritten.
Wählen Sie die gesamten Daten aus und klicken Sie auf Einfügen → Pivot-Tabelle *, wie im folgenden Schnappschuss gelb markiert.

Wenn Sie auf die Option Pivot-Tabelle klicken. Vorne erscheint ein Dialogfeld.
Die Felder werden standardmäßig ausgefüllt und im Dialogfeld wie unten gezeigt angezeigt.
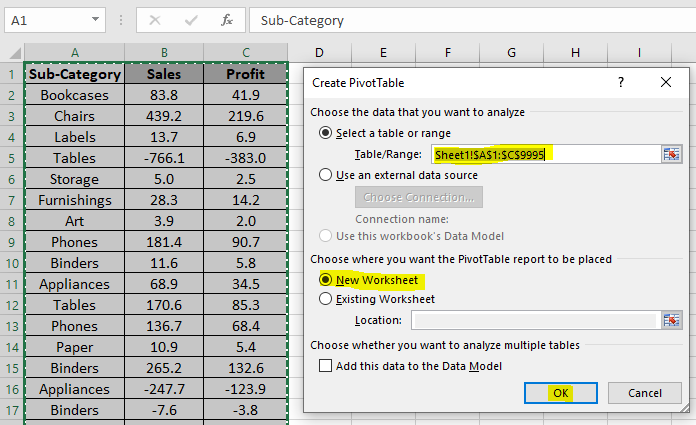
Die Pivot-Tabelle wird einem neuen Arbeitsblatt hinzugefügt, das die Daten von Blatt1 enthält! A1: C9995. Klicken Sie auf OK
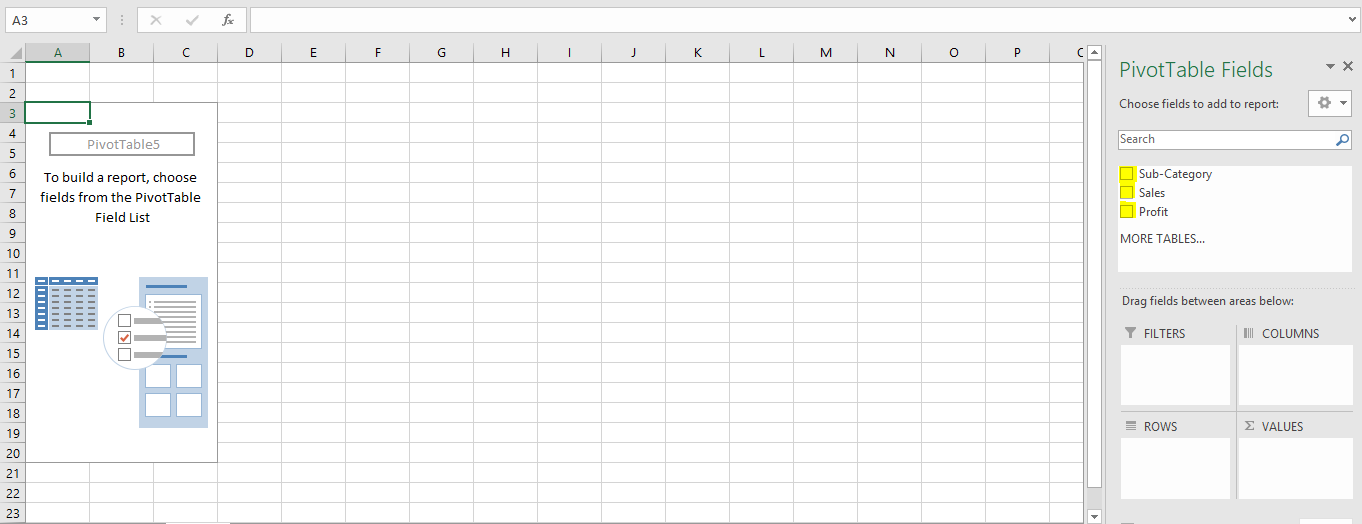
Ein neues Arbeitsblatt neben dem Datenblatt wird wie folgt angezeigt. Aktivieren Sie die Kontrollkästchen wie markiert, um die erforderlichen Felder in der Pivot-Tabelle zu erhalten. Wenn Sie das Kästchen ankreuzen, sehen die Felder nacheinander wie unten gezeigt aus.
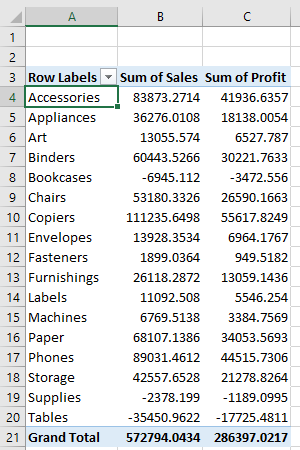
Dies ist eine Pivot-Tabelle, die die Summe aus Umsatz und Gewinn für jede einzelne Unterkategorie zeigt. Jetzt möchte ich ein Feld hinzufügen, das die Differenz zwischen dem Verkaufsbetrag und dem Gewinnbetrag aufweist. Hierfür verwenden wir die berechnete Feldoption. Wählen Sie eine Pivot-Tabellenzelle aus, die Pivot-Tabellen-Tools aktiviert. Gehen Sie wie unten gezeigt zur Option Analysieren → Felder, Elemente und Mengen → Berechnetes Feld … *.
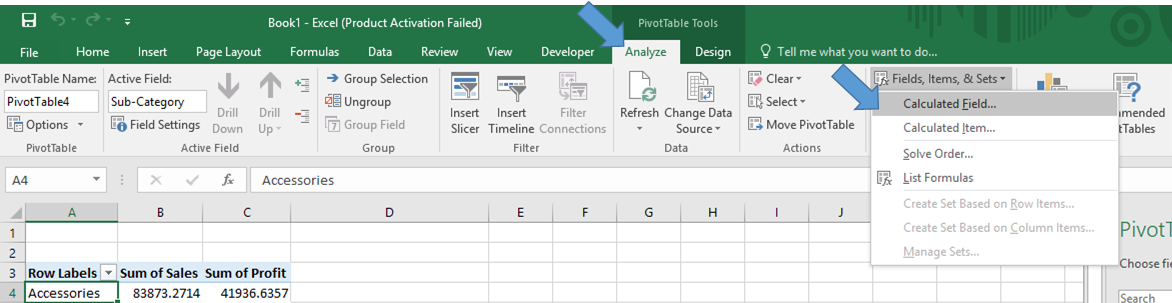
Das Dialogfeld Berechnetes Feld einfügen wird vorne angezeigt. Benennen Sie den neuen Feldnamen mit Summe von (Umsatz – Gewinn) und verwenden Sie die Formel = Umsatz – Gewinn mit der Option Feld einfügen.
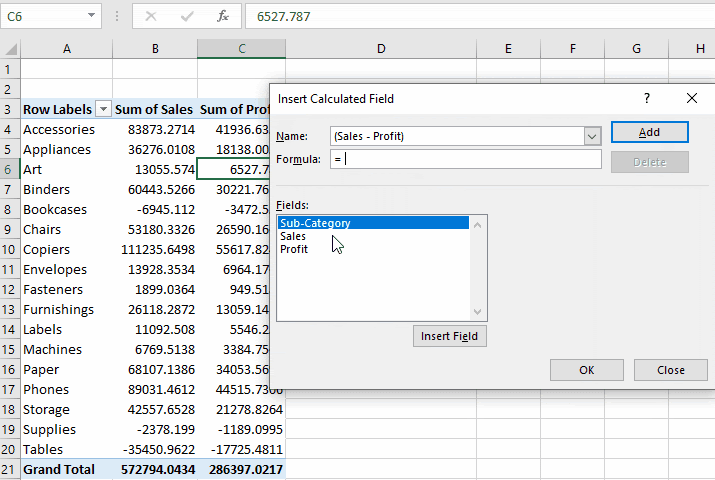
Sie fügen das Feld mit der in der Liste angezeigten Option Feld einfügen hinzu. Wie Sie sehen, wird ein neues Feld mit dem Namen Summe von (Umsatz – Gewinn) mit dem entsprechenden Ergebnis hinzugefügt.
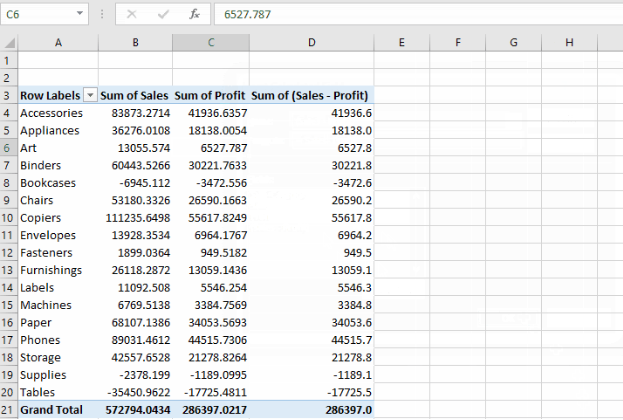
Jetzt Wenn wir die Formel im Formelfeld der Option Berechnetes Feld bearbeiten möchten.
Wie entferne ich ein Feld in einer Pivot-Tabelle?
In der Pivot-Tabelle können Sie keine Spaltentabelle löschen. Wenn Sie versuchen, eine Spalte eines Felds zu löschen, gibt Excel den Fehler aus: „Diese Änderung kann für die ausgewählten Zellen nicht vorgenommen werden, da sie sich auf eine Pivot-Tabelle auswirkt.
Verwenden Sie die Feldliste, um den Bericht zu ändern.“ Wenn Sie versuchen, Zellen einzufügen oder zu löschen, verschieben Sie die PivotTable und versuchen Sie es erneut.
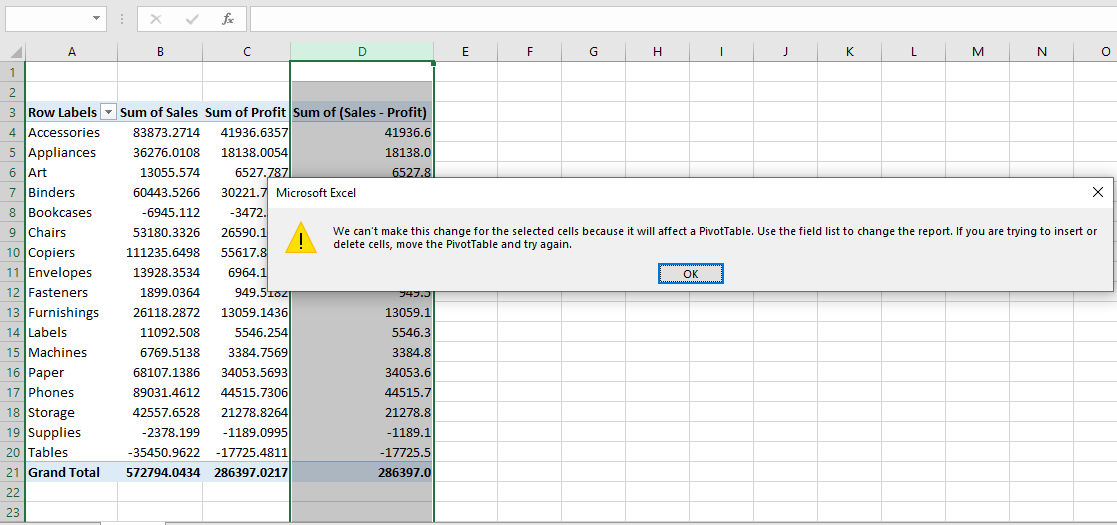
Sie können das neu hinzugefügte Feld mit der Option Berechnetes Feld wie unten gezeigt entfernen oder löschen. Gehen Sie zur Option Berechnetes Feld * Liste mit der Dropdown-Option.
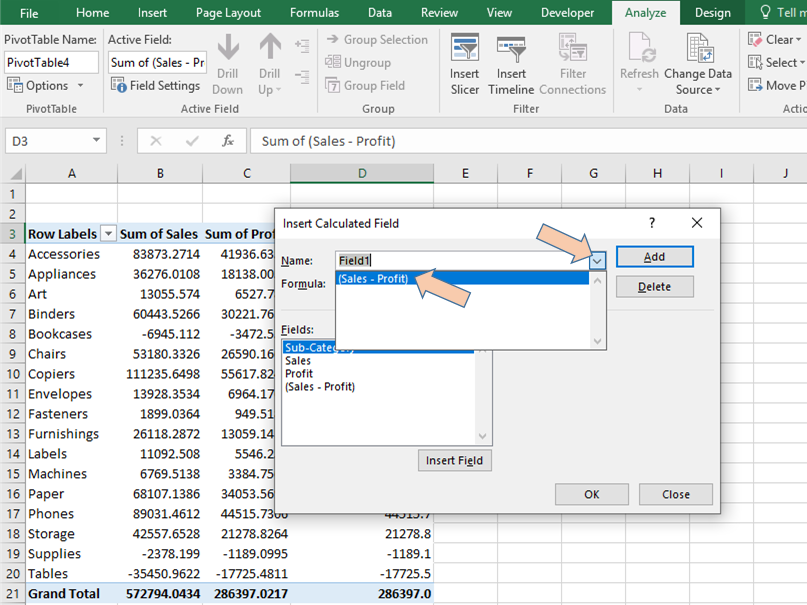
Klicken Sie auf Löschen, um das Feld aus der Pivot-Tabelle zu entfernen.
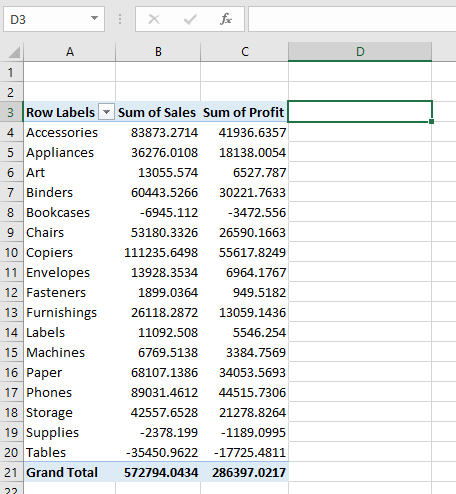
Oder Sie können das Feld aus dem PivotTableField-Bereich löschen. Deaktivieren Sie das Kontrollkästchen im rechten Bereich, wie in der Abbildung gezeigt Bild unten.
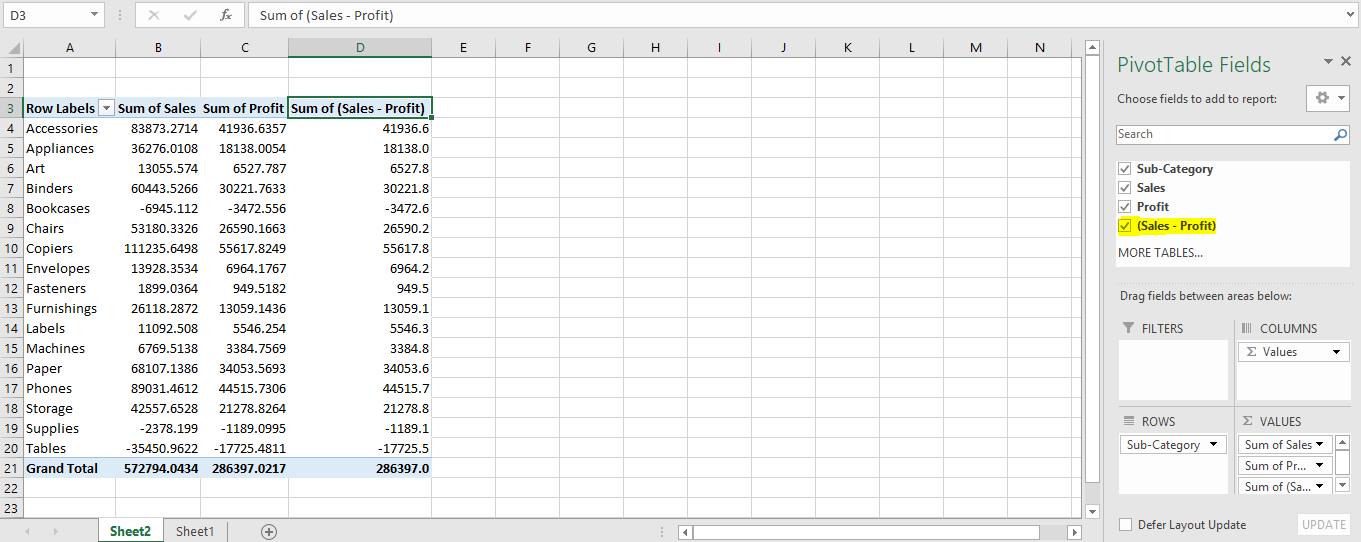
Ihre Tabelle ist vorübergehend frei von den nicht erforderlichen Feldern.
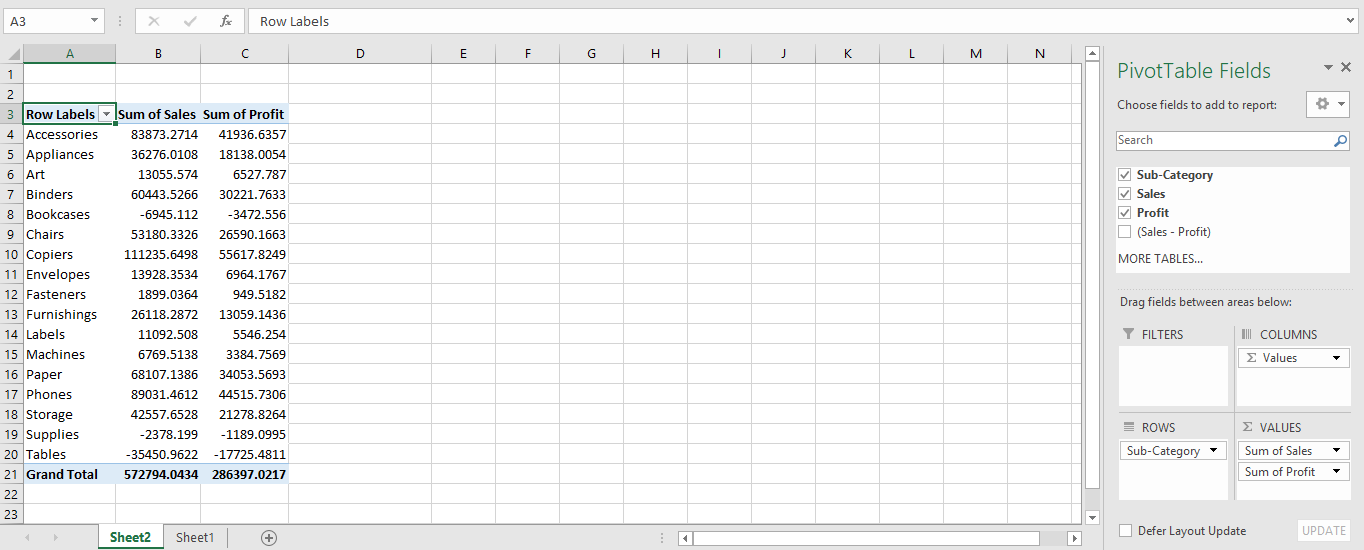
Sie können zurückrufen, indem Sie das Kästchen erneut ankreuzen.
Hoffen Sie, dass dieser Artikel Informationen zum Hinzufügen, Ändern enthält Das Löschen eines berechneten Felds in einer Pivot-Tabelle in Excel ist erklärend. Weitere Artikel finden Sie in der Pivot-Tabelle d Tabelle hier bearbeiten. Wenn Ihnen unsere Blogs gefallen haben, teilen Sie sie Ihren Freunden auf Facebook mit. Und Sie können uns auch auf Twitter und Facebook folgen. Wir würden gerne von Ihnen hören, uns mitteilen, wie wir unsere Arbeit verbessern, ergänzen oder innovieren und für Sie verbessern können. Schreiben Sie uns an [email protected]
Verwandte Artikel:
link: / Summieren-wie-man-Zwischensumme-gruppiert-nach-Datum-mit-getpivotdata-Funktion-in-Excel [Zwischensumme gruppiert nach Datum in Pivot-Tabelle in Excel]: findet die Zwischensumme eines Feldes, das nach gruppiert ist Datumswerte in der Pivot-Tabelle mit der Funktion GETPIVOTDATA in Excel.
`link: / excel-datas-excel-pivot-table [Pivot-Tabelle]:
Knacken Sie Ihre Datennummern im Handumdrehen mit dem PIVOT-Tabellen-Tool in Excel.
link: / excel-pivot-tables-showhide-field-header-in-excel-2007 [Feldkopf-Header in der Pivot-Tabelle anzeigen]: Feldheader des PIVOT-Tabellen-Tools in Excel bearbeiten (ein- / ausblenden).
link: / tips-how-to-refresh-pivot-Diagramme [So aktualisieren Sie Pivot-Diagramme]: Aktualisieren Sie Ihre PIVOT-Diagramme in Excel, um problemlos das aktualisierte Ergebnis zu erhalten.
Beliebte Artikel:
link: / tips-if-condition-in-excel [Verwendung der IF-Funktion in Excel]: Die IF-Anweisung in Excel überprüft die Bedingung und gibt einen bestimmten Wert zurück, wenn die Bedingung TRUE ist, oder gibt einen anderen bestimmten Wert zurück, wenn FALSE .
link: / formeln-und-funktionen-einführung-der-vlookup-funktion [Verwendung der VLOOKUP-Funktion in Excel]: Dies ist eine der am häufigsten verwendeten und beliebtesten Funktionen von Excel, die zum Nachschlagen von Werten aus verschiedenen Bereichen verwendet wird und Blätter. link: / tips-countif-in-microsoft-excel [Verwendung der COUNTIF-Funktion in Excel]: Zählen Sie Werte mit Bedingungen, die diese erstaunliche Funktion verwenden. Sie müssen Ihre Daten nicht filtern, um bestimmte Werte zu zählen. Die Countif-Funktion ist wichtig, um Ihr Dashboard vorzubereiten.
link: / excel-formel-und-funktion-excel-sumif-funktion [Verwendung der SUMIF-Funktion in Excel]: Dies ist eine weitere wichtige Dashboard-Funktion. Auf diese Weise können Sie Werte unter bestimmten Bedingungen zusammenfassen.