Wie auf Custom Sorting Pivot-Tabelle

Bevor wir lernen, wie Sie eine Pivot-Tabelle in Excel benutzerdefiniert sortieren. Lassen Sie uns die grundlegende Bedeutung der benutzerdefinierten Sortierung in Excel festlegen.
In Excel erfolgt die Sortierung standardmäßig numerisch / alphabetisch. Wenn Sie beispielsweise eine Spalte mit dem Namen der Monate haben und diese sortieren, wird sie standardmäßig alphabetisch (April, Februar, Januar…) anstelle der Reihenfolge der Monate sortiert. Gleiches gilt für Pivot-Tabellen.
Wenn Sie Pivot-Tabellen mit Ihrer eigenen benutzerdefinierten Reihenfolge manuell sortieren möchten, müssen Sie diese Reihenfolge Excel mitteilen. Wir hatten genug von der Theorie. Lassen Sie uns mit einem Beispiel rollen.
Benutzerdefinierte Pivot-Tabelle nach Monat sortieren, wobei der Monat ab April beginnt Die meisten Unternehmen beginnen ihr Geschäftsjahr im April und enden im März.
Was wir tun müssen, ist, unsere Pivot-Tabelle so zu sortieren, dass der Bericht März als ersten Monat, April als zweiten Monat usw. anzeigt.
Erstellen Sie also zuerst eine Pivot-Tabelle nach Monat. Ich habe eine Pivot-Tabelle, die die Verkäufe in verschiedenen Monaten zeigt.
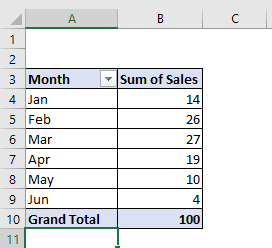
Derzeit ist die Pivot-Tabelle in aufsteigender Reihenfolge der Monate sortiert ( weil ich eine Liste der Monate gespeichert habe). Um meine Pivot-Tabelle benutzerdefiniert zu sortieren, muss ich die Liste definieren. Also schreibe ich in einem Bereich die Reihenfolge der Monate, die ich brauche.
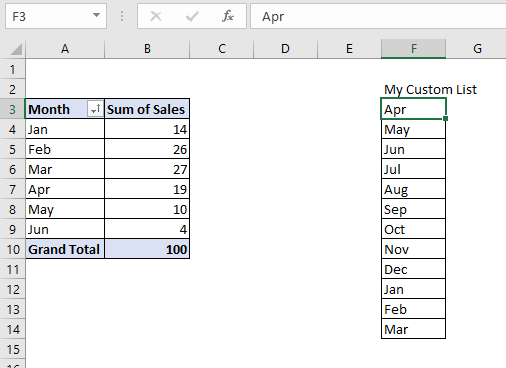
Führen Sie die folgenden Schritte aus, um diese Liste jetzt in Excel hinzuzufügen:
Klicken Sie auf Datei. Zur Option gehen. Klicken Sie auf Erweiterte Optionen. Finden Sie die allgemeine Kategorie. Klicken Sie auf Benutzerdefinierte Liste bearbeiten.
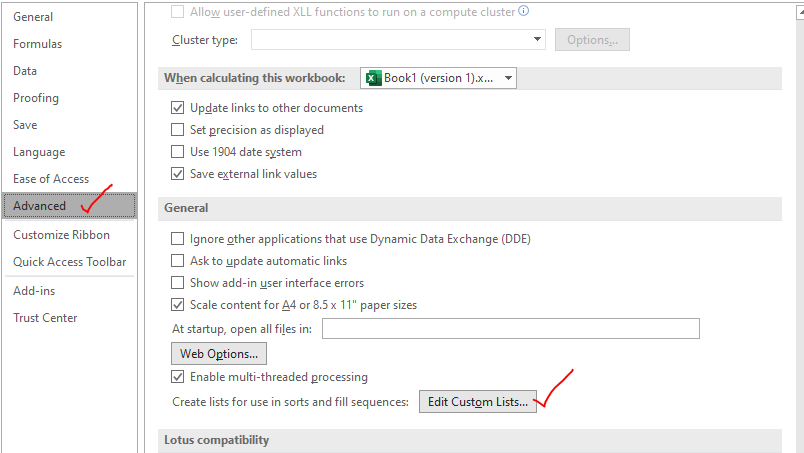
Das benutzerdefinierte Listendialogfeld wird geöffnet. Hier sehen Sie einige vordefinierte Listen. Wie Sie sehen können, haben wir bereits Jan, Feb, Mar… als benutzerdefinierte Liste aufgeführt. Aus diesem Grund ist mein Bericht nach Monaten sortiert.
Um dies nun zu unserer eigenen benutzerdefinierten Liste hinzuzufügen, klicken Sie auf das Eingabefeld unten und wählen Sie den Bereich aus, der Ihre Liste enthält. Klicken Sie dann auf Importieren.
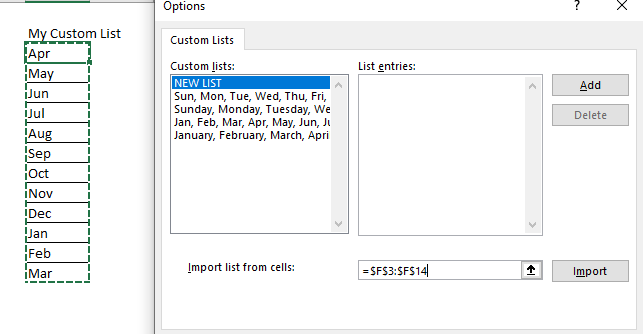
Beachten Sie, dass wir eine Importschaltfläche hinzugefügt haben. Dies bedeutet, dass die Liste im System statisch ist. Änderungen später im Bereich wirken sich nicht auf die Liste aus.
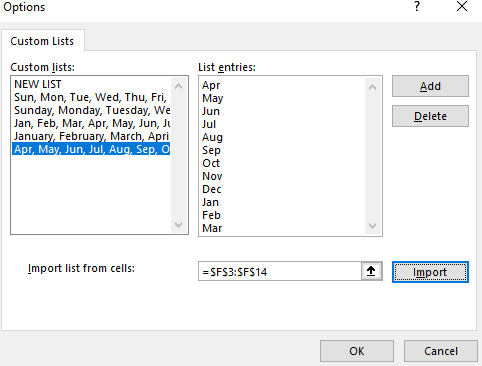
Klicken Sie auf OK und verlassen Sie die Einstellungen.
Versuchen Sie nun, die Liste nach Monat zu sortieren.

Sie können sehen, dass der Bericht jetzt gemäß unserer angegebenen Liste anstelle der Standardsortierungsmethode sortiert ist.
Wenn dies nicht funktioniert, stellen Sie sicher, dass Sie das Sortieren in der benutzerdefinierten Liste für die Pivot-Tabelle aktiviert haben. Um dies zu bestätigen, gehen Sie wie folgt vor:
Klicken Sie mit der rechten Maustaste auf die Pivot-Tabelle und klicken Sie auf Pivot-Tabellenoptionen. Klicken Sie im geöffneten Dialogfeld auf die Registerkarte Summe und Filter. Suchen Sie die Registerkarte Summen und Filter. Überprüfen Sie beim Sortieren von __Optionen die Liste Benutzerdefinierte verwenden.
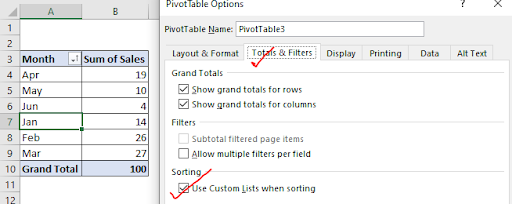
Und es ist geschafft.
Jetzt können Sie Ihren Pivot-Bericht mit benutzerdefinierten sortierten Daten ausrollen. Ich hoffe, das war erklärend genug und diente Ihrem Zweck, hier zu sein. Wenn Sie noch Zweifel oder Fragen zu diesem Thema haben, können Sie diese gerne stellen. Im Kommentarbereich unten können Sie Fragen zu jedem Excel / VBA-Thema stellen.
Verwandte Artikel:
link: / summieren-wie-man-Zwischensumme-gruppiert-nach-Datum-mit-getpivotdata-Funktion-in-Excel [Zwischensumme gruppiert nach Datum in Pivot-Tabelle in Excel]: findet die Zwischensumme eines Feldes, das nach gruppiert ist Datumswerte in der Pivot-Tabelle mit der Funktion GETPIVOTDATA in Excel.
`link: / excel-datas-excel-pivot-table [Pivot-Tabelle]:
Knacken Sie Ihre Datennummern im Handumdrehen mit dem PIVOT-Tabellen-Tool in Excel.
link: / excel-pivot-tables-showhide-field-header-in-excel-2007 [Feldheader in der Pivot-Tabelle ein- / ausblenden]: Feldkopf des PIVOT-Tabellentools in Excel bearbeiten (ein- / ausblenden).
link: / tips-how-to-refresh-pivot-Diagramme [So aktualisieren Sie Pivot-Diagramme]: Aktualisieren Sie Ihre PIVOT-Diagramme in Excel, um problemlos die aktualisierten Ergebnisse zu erhalten.
Beliebte Artikel:
link: / tips-if-condition-in-excel [Verwendung der IF-Funktion in Excel]: Die IF-Anweisung in Excel überprüft die Bedingung und gibt einen bestimmten Wert zurück, wenn die Bedingung TRUE ist, oder gibt einen anderen bestimmten Wert zurück, wenn FALSE .
link: / formeln-und-funktionen-einführung-der-vlookup-funktion [Verwendung der VLOOKUP-Funktion in Excel]: Dies ist eine der am häufigsten verwendeten und beliebtesten Funktionen von Excel, mit der Werte von verschiedenen nachgeschlagen werden Bereiche und Blätter. link: / tips-countif-in-microsoft-excel [Verwendung der COUNTIF-Funktion in Excel]: Zählen Sie Werte mit Bedingungen, die diese erstaunliche Funktion verwenden. Sie müssen Ihre Daten nicht filtern, um bestimmte Werte zu zählen. Die Countif-Funktion ist wichtig, um Ihr Dashboard vorzubereiten.
link: / excel-formel-und-funktion-excel-sumif-funktion [Verwendung der SUMIF-Funktion in Excel]: Dies ist eine weitere wichtige Dashboard-Funktion. Auf diese Weise können Sie Werte unter bestimmten Bedingungen zusammenfassen.