Wie Dynamische benannte Bereiche in Excel verwenden
In meinem letzten Artikel habe ich alles über „benannte Bereiche in Excel“ gesprochen. Bei der Erkundung benannter Bereiche tauchte das Thema dynamischer Bereich auf. In diesem Artikel werde ich erklären, wie Sie einen Dynamikbereich in Excel erstellen können.
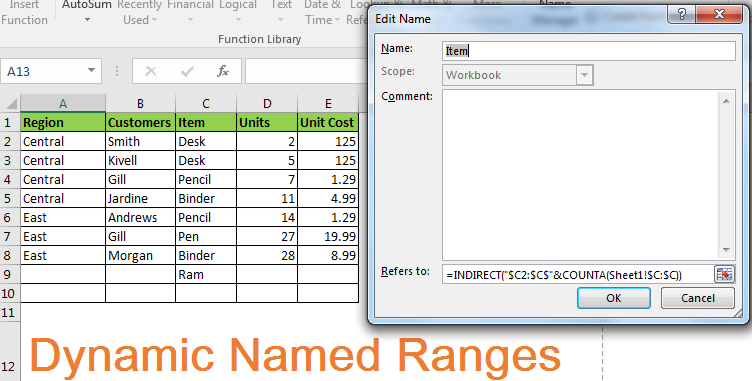
Was ist der dynamische benannte Bereich in Excel?
Ein normaler benannter Bereich ist statisch. Wenn Sie C2: C10 als Element definieren, bezieht sich Element immer auf C2: C10, bis Sie es manuell bearbeiten. Im folgenden Bild zählen wir Leerzeichen in der Artikelliste. Es zeigt 2.
Wenn es dynamisch wäre, hätte es 0 angezeigt.
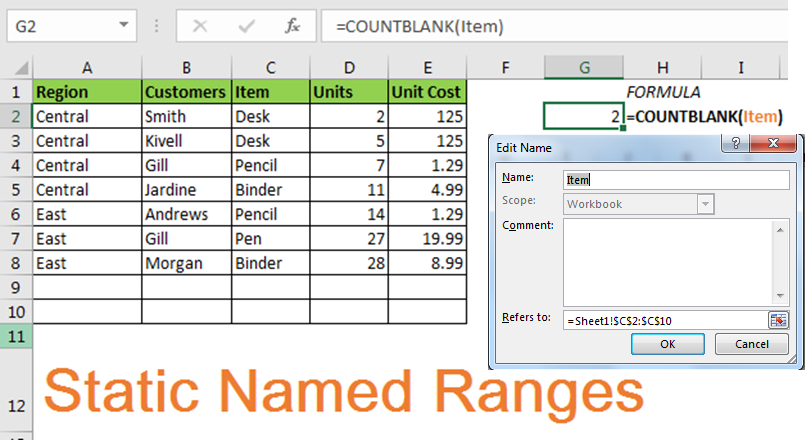
Ein dynamischer Namensbereich ist ein Namensbereich, der entsprechend den Daten erweitert und verkleinert wird. Wenn Sie beispielsweise eine Liste von Elementen im Bereich C2: C10 haben und diese Elemente benennen, sollte sie sich auf C2: C11 erweitern, wenn Sie ein neues Element im Bereich hinzufügen, und verkleinern, wenn Sie beim Löschen wie oben reduzieren.
So erstellen Sie einen dynamischen Namensbereich
Benannte Bereiche mit Excel-Tabellen erstellen
Ja, link: / table-excel-2007-17-erstaunliche-Funktionen-von-Excel-Tabellen [Excel-Tabellen] kann dynamische benannte Bereiche erstellen. Sie erstellen jede Spalte in einer Tabelle mit dem Namen hochdynamisch.
Es gibt jedoch einen Nachteil von Tabellennamen, die Sie bei der Datenüberprüfung und der bedingten Formatierung nicht verwenden können. Dort können jedoch bestimmte benannte Bereiche verwendet werden.
INDIRECT- und COUNTA-Formel verwenden Um einen Namensbereich dynamisch zu gestalten, können wir link: / lookup-formulas-excel-indirekte-function [INDIRECT]
verwenden und link: / count-excel-counta-Funktion [COUNTA-Funktion]
-
Wie? Mal sehn.
Generische Formel, die in Abschnitt
geschrieben werden soll
=INDIRECT("$startingCell:$endingColumnLetter$"&COUNTA($columnLetter:$columnLetter))
Die obige generische Formel mag komplex aussehen, ist aber tatsächlich einfach. Schauen wir uns ein Beispiel an.
Die Grundidee besteht darin, die zuletzt verwendete Zelle zu bestimmen.
Beispiel für einen dynamischen Bereich Im obigen Beispiel hatten wir einen statischen Namensbereich Element im Bereich C2: C10. Machen wir es dynamisch.
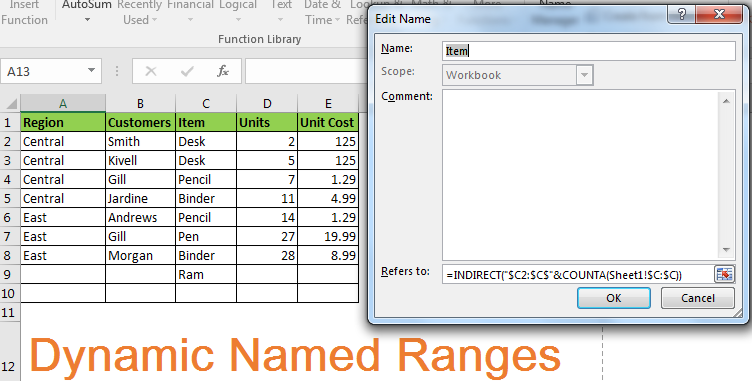
-
Öffnen Sie den Namensmanager durch Drücken von STRG + F3.
-
Wenn im Bereich bereits ein Name vorhanden ist, klicken Sie darauf und dann auf Bearbeiten. Andernfalls klicken Sie auf Neu.
-
Nennen Sie es Artikel.
-
In Bezug auf: Abschnitt schreiben Sie unter Formel.
-
=INDIRECT("$C2:$C$"&COUNTA($C:$C))
-
Klicken Sie auf OK.
Und es ist geschafft. Wenn Sie nun Item in das Namensfeld oder eine beliebige Formel eingeben, bezieht sich C2 auf die zuletzt verwendete Zelle im Bereich.
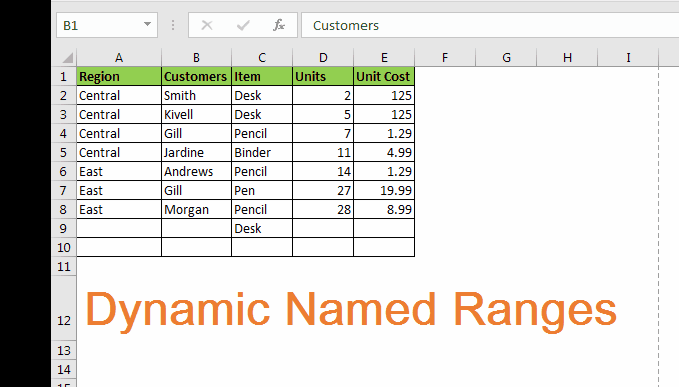
Achtung: Keine Zelle sollte zwischen den Bereichen leer sein. Andernfalls wird der Bereich um die Anzahl der leeren Zellen verringert.
Wie funktioniert es?
Wie gesagt, es geht nur darum, die zuletzt verwendete Zelle zu finden. In diesem Beispiel sollten dazwischen keine Zellen leer sein. Warum? Du wirst es wissen.
Die INDIRECT-Funktion in Excel konvertiert einen Text in einen Bereich.
link: / lookup-formulas-excel-indirekte-funktion [INDIREKT] („$ C $ 2: $ C $ 9“)
bezieht sich auf den absoluten Bereich $ C $ 2: $ C $ 10. Wir müssen nur die letzte Zeilennummer dynamisch finden (9).
Da alle Zellen einen Wert im Bereich C2: C10 haben, können wir die letzte Zeile mit der Funktion „link: / count-excel-counta-Funktion [COUNTA-Funktion]“ suchen.
Also, = INDIREKT („$ C2: $ C $“ & dieser Teil korrigiert die Startzeile und -spalte und COUNTA ($ C: $ C) berechnet dynamisch die zuletzt verwendete Zeile.
Also ja, so können Sie Erstellen Sie die effektivsten dynamischen benannten Bereiche, die mit allen Formeln und Funktionen von Excel funktionieren. Sie müssen Ihren benannten Bereich nicht erneut bearbeiten, wenn Sie Daten ändern.