Was ist eine absolute Referenz in Excel
In vielen meiner Artikel müssen Sie das Wort absolute Referenz gelesen haben. Wenn nicht, müssen Sie vor den Zellreferenzen ($ A $ 1) ein Hinweiszeichen ($) haben. Sie sind absolute Referenzen. Wenn wir das $ -Zeichen vor einen Spaltenbuchstaben und / oder eine Zeilennummer stellen, wird diese Zeilen- und / oder Spaltennummer absolut.
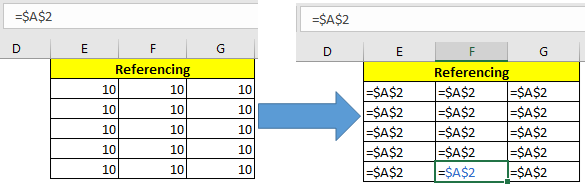
Was bedeutet Excel absolute Referenz?
Wenn wir nicht möchten, dass sich Zellreferenzen beim Kopieren in andere Zellen relativ ändern, verwenden wir absolute Referenzen in Excel. Mit anderen Worten, wir sperren oder sagen, dass die Zelle oder der Bereich durch absolute Referenzierung eingefroren wird.
Generische Syntax der absoluten Referenzierung
Nur Syntax zum Einfrieren der Spalte (absolute Spaltenreferenz)
=$A1
Syntax zum Einfrieren nur von Zeilen (absolute Zeilenreferenz)
=A$1
Syntax der Freeze Cell (Absolute Cell Reference)
=$A$1
Syntax des erweiterten Bereichs (absolute Startzellenreferenz)
=$A$1:A1
Syntax des Kollapsbereichs (Referenz der absoluten Endzelle)
=A1:$A$10
Syntax für den eingefrorenen Bereich (absolute Startzellenreferenz)
=$A$1:$A$10
Sehen wir uns jeweils ein Beispiel an, um die Dinge klarer zu machen.
Beispiel: Excel Absolute Cell Reference
Um die Verwendung aller oben genannten Arten der absoluten Referenzierung zu veranschaulichen, habe ich diese 2D-Matrix in Excel.
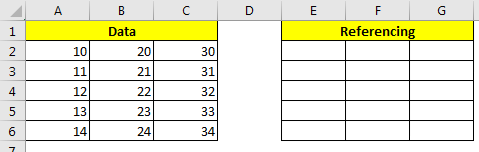
Im Bereich A2: C6 habe ich einige Zahlen. Im Bereich E2: G6 werden wir die oben genannten absoluten Referenzierungstechniken von Excel testen.
Die Verknüpfung zum Erstellen absoluter Referenzen lautet F4, während der Bereich in der Formel ausgewählt wird.
Nur absolute Spalte (Spalte einfrieren)
Wenn wir nur die Spalte einfrieren möchten, setzen wir das $ -Zeichen vor die letzte Spalte der Zelle. Dies wird auch als gemischte Referenzierung bezeichnet. da Zeilen relativ sind und Spalte absolut ist.
Lassen Sie uns den Effekt sehen.
Schreiben Sie in E2 diese Formel und drücken Sie die Eingabetaste.
=$A2
Jetzt können Sie den Wert von A2 in E2 sehen. Kopieren Sie E2 in die restlichen Zellen im Bereich E2: G6. Was Sie sehen?
Sie können sehen, dass die einzigen A-Spalten-Daten in alle Zellen in E2: G6 kopiert werden. Beim Kopieren ändern sich die Zeilen. Wenn Sie die rechte oder linke Station kopieren, ändern sich die Spalten nicht. Das liegt daran, dass wir die Säule eingefroren haben.
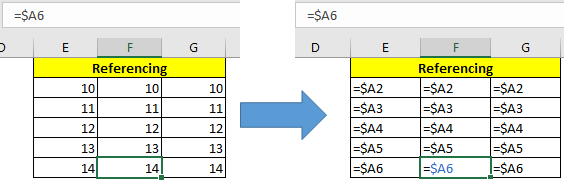
Nur absolute Zeilen (Zeilen einfrieren)
Es ist das gleiche wie beim Einfrieren von Säulen. Wir verwenden das $ -Zeichen vor der Zeilennummer und lassen die Spaltennummer relativ. Dadurch kann Excel die Zeile einfrieren und die Spalten relativ halten.
Schreiben Sie diese Formel in E2 und kopieren Sie E2 in den Rest des Bereichs.
=A$2
Sie werden sehen, dass nur die Daten von Zeile 2 in alle Zeilen kopiert werden, da Zeile 2 mit dem $ -Zeichen eingefroren wird.
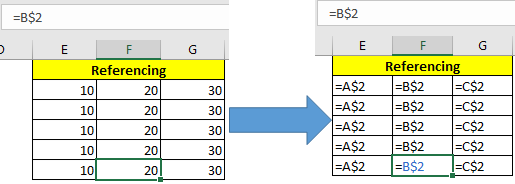
Nur Syntax von Freeze Cell (Absolute Cell Reference)
Wenn wir das $ -Zeichen vor dem Spaltenbuchstaben und der Zeilennummer verwenden, wird dies in Excel zur absoluten Zellreferenz. Wenn Sie eine Formel kopieren, bezieht sich die Formel immer auf die eingefrorene Zelle.
Schreiben Sie diese Formel in E2 und kopieren Sie E2 in den Rest des Bereichs.
=$A$2
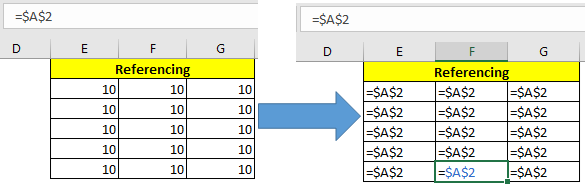
Bereich erweitern (Referenz der absoluten Startzelle)
Wenn wir auf einen Bereich verweisen und die erste Zelle absolut machen, wird dieser Bereich zu einem expandierenden Bereich. Wenn wir eine solche Formel nach unten oder rechts kopieren, erweitert sich der Bereich.
Schreiben Sie diese Summenformel in E2 und kopieren Sie E2 nach unten und rechts vom Excel-Blatt.
=SUM($A$2:A2)
Sie werden sehen, dass die erste Zelle E2 nur den Wert A2 hat. Die E3-Zelle hat die Summe von A2: A3 und E6 hat die Summe von A2: A6. Ähnliches passiert rechts vom Blatt.
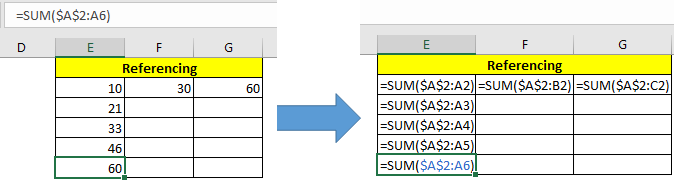
Kollabierbereich (Absolute Ending Cell Reference)
In Anlehnung an die obige Technik wird diese Art von Referenz beim Kopieren nach unten reduziert.
Schreiben Sie diese Summenformel in E2 und kopieren Sie E2 nach unten.
=SUM(A2:$A$6)
Sie können sehen, dass die erste Zelle die Summe von A2: A6, die nächste A3: A6 und die letzte Zelle A6: A6 enthält.
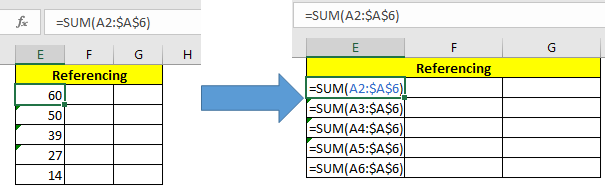
Absolute Bereiche in Excel
Dies ist eine der am häufigsten verwendeten Arten der absoluten Referenzierung. Hier machen wir das gesamte Sortiment absolut.
Schreiben Sie diese Formel in Zelle E2 und kopieren Sie E2 in andere Zellen.
=SUM($A$2:$A$6)
Sie können sehen, dass alle Zellen die Summe von A2: A6 haben.
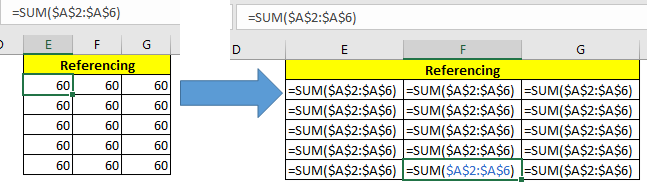
Die meisten Leute machen Fehler bei der Verwendung von Suchformeln, indem sie relative Referenzen des Suchbereichs angeben. Sie sollten immer absolute Referenzen des Suchbereichs angeben, wenn Sie eine Suchformel verwenden. Dadurch wird sichergestellt, dass sich der Suchbereich nicht ändert (bis Sie dies absichtlich möchten), während Sie die Formel in andere Zellen kopieren.
ZB = VLOOKUP (E2, $ A $ 2: $ A $ 6,1,0).
Also ja Leute, auf diese Weise schaffen wir absolute Reichweite in Excel und verwenden sie auf unterschiedliche Weise, um unser Ziel zu erreichen. Es gibt viele andere Möglichkeiten, $ sign zu verwenden. Erkunde sie selbst und lass es mich in den Kommentaren wissen. Wenn Sie einen hervorragenden Trick oder Tipp unter den Ärmeln haben, teilen Sie ihn der Welt mit. Ganz unten im Kommentarbereich. Fühlen Sie sich frei, Fragen zu stellen.
Verwandte Artikel:
link: / excel-range-name-expanding-reference-in-excel [Erweitern von Referenzen in Excel]
link: / excel-generals-relative-und-absolute-referenz-in-excel [Relative und absolute Referenz in Excel]
link: / excel-generals-Verknüpfung-zum-Umschalten-zwischen-absoluten-und-relativen-Referenzen-in-Excel [Verknüpfung zum Umschalten zwischen absoluten und relativen Referenzen in Excel]
link: / lookup-formulas-dynamic-worksheet-reference [Dynamische Arbeitsblattreferenz]
link: / excel-bereichsname-alles-über-benannte-bereiche-in-excel [Alles über benannte Bereiche in Excel]
link: / Informationsformeln-Gesamtzahl-der-Zeilen-im-Bereich-in-Excel [Gesamtzahl der Zeilen im Bereich in Excel]
link: / excel-bereichsname-dynamisch-benannte-bereiche-in-excel [Dynamisch benannte Bereiche in Excel]
Beliebte Artikel:
link: / formeln-und-funktionen-einführung-der-vlookup-funktion [Die VLOOKUP-Funktion in Excel]
link: / tips-countif-in-microsoft-excel [COUNTIF in Excel 2016]
link: / excel-formel-und-funktion-excel-sumif-funktion [Verwendung der SUMIF-Funktion in Excel]