Wie ein Excel-Blatt schützen
Manchmal möchten wir, dass unsere Blätter nur angezeigt werden. Wir möchten nicht, dass der Benutzer Änderungen an einem bestimmten Blatt vornimmt. In diesem Fall sollten wir unsere Blätter für die Bearbeitung schützen oder sperren. Glücklicherweise bietet Excel diese Funktionen im Abschnitt „Überprüfung“ des Menübands.
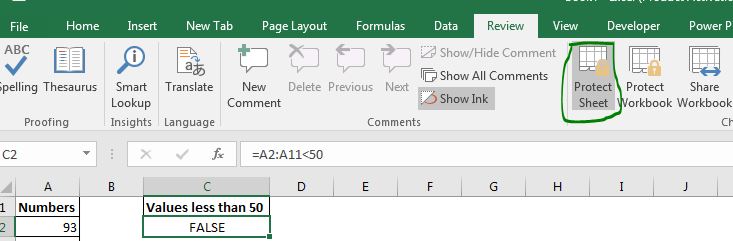
Wie schütze ich eine Excel-Tabelle mit einem Passwort? Es ist (in den meisten Fällen) nutzlos, ein Blatt ohne Passwort zu schützen.
Jeder kann zum Überprüfungsbereich gehen und den Schutz Ihres geschützten Blattes auf einfache Weise aufheben. Befolgen Sie diese Schritte, um ein Kennwort in eine Excel-Tabelle einzufügen.
-
Gehen Sie zu Überprüfen und klicken Sie auf das Schutzblatt. Das Dialogfeld „Blatt schützen“ wird geöffnet.
-
Oben im Dialogfeld werden Sie nach einem Passwort gefragt. Geben Sie das Passwort ein und klicken Sie auf OK. Sie werden erneut nach demselben Passwort gefragt, um sicherzustellen, dass Sie das gewünschte Passwort eingegeben haben. Geben Sie das gleiche Passwort erneut ein.
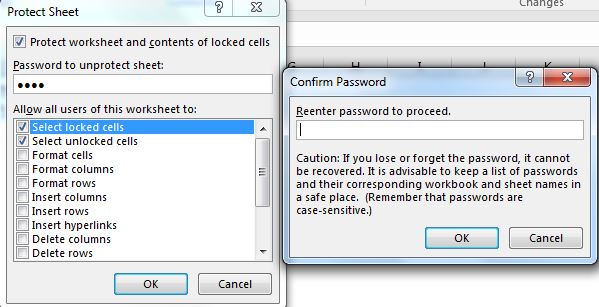
-
Hit ok.
Hinweis: * Das Passwort unterscheidet immer zwischen Groß- und Kleinschreibung.
Jetzt ist das Blatt geschützt. Wenn Sie versuchen, etwas auf das Blatt zu schreiben, lässt Excel dies nicht zu. Sie können jedoch weiterhin Daten auswählen und kopieren. Das schränken wir auch ein.
Benutzer daran hindern, Daten aus einer Excel-Tabelle zu kopieren Wenn Sie auf „Blatt schützen“ klicken, wird das Dialogfeld geöffnet. Dieses Dialogfeld enthält eine Liste mit der Überschrift „Allen Benutzern dieses Arbeitsblatts erlauben:“. Diese Liste enthält die Aufgabe, die der Benutzer ausführen kann. Jedes geprüfte Element kann vom Benutzer ausgeführt werden, auch wenn das Blatt geschützt ist.
Wenn Sie möchten, dass der Benutzer keine Daten auswählen und kopieren kann:
-
Deaktivieren Sie die Optionen „Gesperrte Zellen auswählen“ und „Entsperrte Zellen auswählen“.
(Standardmäßig sind nur diese Optionen aktiviert.)
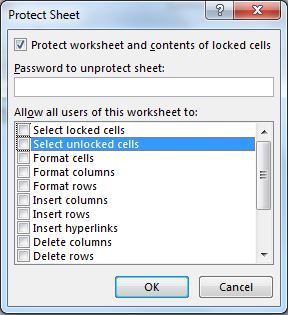
Jetzt kann der Benutzer nur dieses Blatt anzeigen. Benutzer können auf diesem Blatt keine Zelle auswählen oder etwas tun.
Also ja Leute, so können Sie Ihre Excel-Tabellen schützen oder sperren. Ich hoffe es war hilfreich. Wenn Sie Zweifel oder spezielle Fragen zum Schutz von Arbeitsblättern oder zu Excel / VBA haben, fragen Sie im Kommentarbereich unten nach.
Verwandte Artikel:
link: / Arbeiten mit Formeln zum Schutz von Zellen, die Formeln in einem geschützten Blatt enthalten [Schutzzellen, die Formeln in geschützten Blättern enthalten] | Um die Formeln vor den Endbenutzern zu schützen, sperren wir zuerst die Zellen. Dann …
link: / excel-security-Schutz-Schutz-Arbeitsmappen-mit-einer-digitalen-Signatur [Arbeitsmappen mit einer digitalen Signatur schützen] | Schützen Sie Ihre Arbeitsmappe mit Ihrer digitalen Signatur. So geht’s …
link: / excel-sicherheitsschutz-schützen-und-unschutz-arbeitsmappen-in-microsoft-excel [Excel-Arbeitsmappen schützen und aufheben] | Verwenden Sie diese Methode, um Excel-Arbeitsmappen mit einem Kennwort mit einer schreibgeschützten Option zu schützen oder Öffnungsbeschränkungen festzulegen.
Beliebte Artikel:
link: / Tastatur-Formel-Verknüpfungen-50-Excel-Verknüpfungen-zur-Steigerung-Ihrer-Produktivität [50 Excel-Verknüpfungen zur Steigerung Ihrer Produktivität] | Werden Sie schneller bei Ihrer Aufgabe. Mit diesen 50 Verknüpfungen können Sie noch schneller in Excel arbeiten.
link: / formeln-und-funktionen-einführung-der-vlookup-funktion [Die VLOOKUP-Funktion in Excel] | Dies ist eine der am häufigsten verwendeten und beliebtesten Funktionen von Excel, mit der Werte aus verschiedenen Bereichen und Tabellen gesucht werden. link: / tips-countif-in-microsoft-excel [COUNTIF in Excel 2016] | Zählen Sie Werte mit Bedingungen, die diese erstaunliche Funktion verwenden. Sie müssen Ihre Daten nicht filtern, um einen bestimmten Wert zu zählen.
Die Countif-Funktion ist wichtig, um Ihr Dashboard vorzubereiten.
link: / excel-formel-und-funktion-excel-sumif-funktion [Verwendung der SUMIF-Funktion in Excel] | Dies ist eine weitere wichtige Funktion des Dashboards. Auf diese Weise können Sie Werte unter bestimmten Bedingungen zusammenfassen.