Sortieren nach Benutzerdefinierte Listen
In diesem Artikel erfahren Sie, wie Sie Daten nach benutzerdefinierten Listen in Microsoft Excel sortieren.
Kundenliste: – Excel verfügt nicht über eine vorgefertigte Sortieroption gemäß unserer Anforderung. Über die benutzerdefinierte Liste können wir also eine Sortieroption gemäß unserer Anforderung erstellen .
Nehmen wir ein Beispiel und verstehen, wie wir die benutzerdefinierte Sortierliste erstellen und wie wir sie verwenden können. Wir haben Daten im Bereich A1: B24, in denen Spalte A den Namen des Agenten und Spalte B den Umsatz enthält. In diesem Datensatz möchten wir einen benutzerdefinierten Filter für den Agentennamen einfügen und ihn dann sortieren.
Zuerst werden wir Duplikate aus der Agentenliste entfernen: –
Befolgen Sie die unten angegebenen Schritte: –
-
Kopieren Sie den Bereich A2: A24 und fügen Sie ihn in eine neue Spalte im Blatt ein.
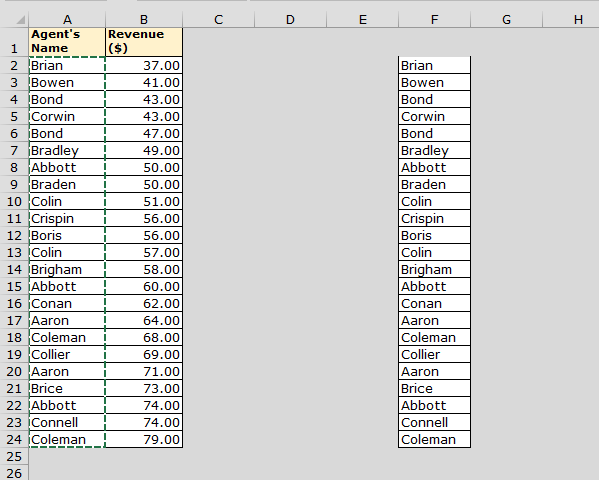
-
Wählen Sie den Bereich.
-
Auf der Registerkarte Datenwerkzeuge> Duplikate entfernen.
-
Nur eine eindeutige Liste, die wir haben werden.
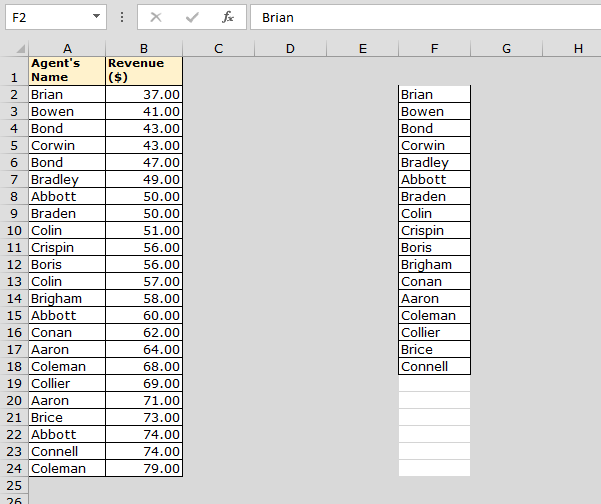
Oder wir können die erweiterte Filteroption verwenden: – * Gehen Sie zum Menü Daten und wählen Sie Erweiterte Filter aus der Gruppe Sortieren & Filtern.
-
Das Dialogfeld Erweiterter Filter wird angezeigt.
-
Wählen Sie An einen anderen Ort kopieren.
-
Wählen Sie auf der Registerkarte „Kopieren nach“ die Zelle aus, in die Sie den eindeutigen Datensatz kopieren möchten.
-
Wählen Sie nur eindeutige Datensätze aus und klicken Sie dann auf OK.
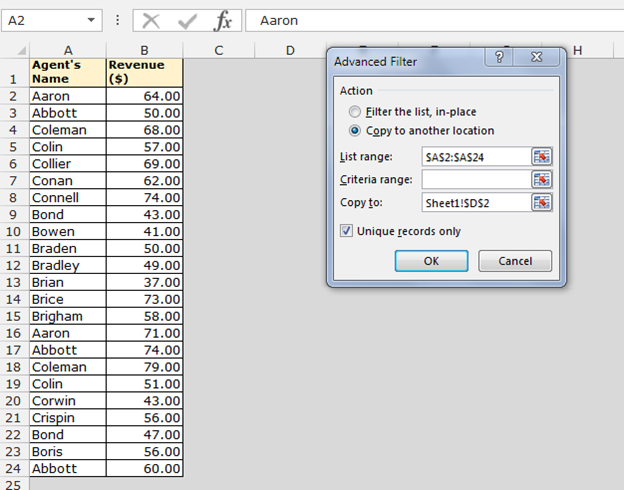
-
Eindeutige Datensätze werden im Bereich D2: D18 kopiert.
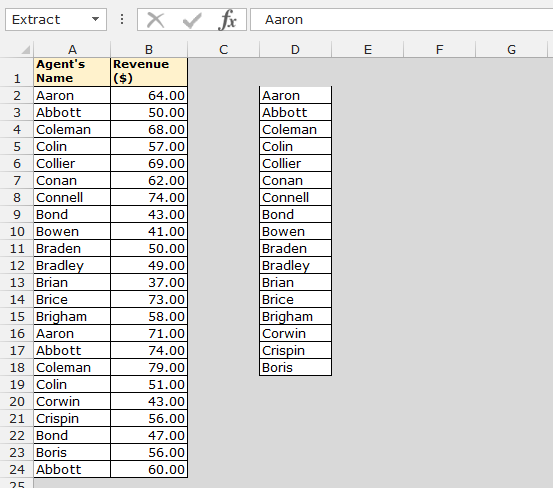
Wie speichere ich eine benutzerdefinierte Liste?
Befolgen Sie die unten angegebenen Schritte: –
-
Wählen Sie den Bereich D2: D18.
-
Gehen Sie zur Registerkarte Datei.
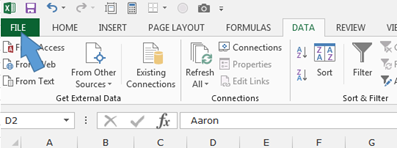
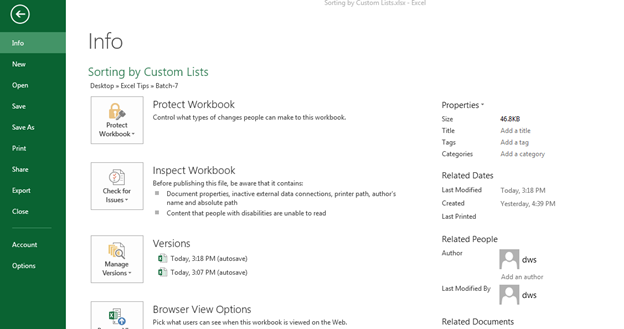
-
Klicken Sie auf Optionen. Das Dialogfeld „Excel-Optionen“ wird angezeigt.
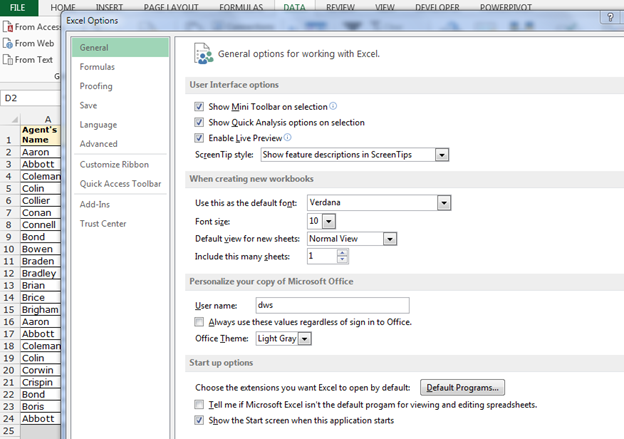
-
Klicken Sie auf Erweitert mit einem Rechtsklick auf Benutzerdefinierte Listen bearbeiten.
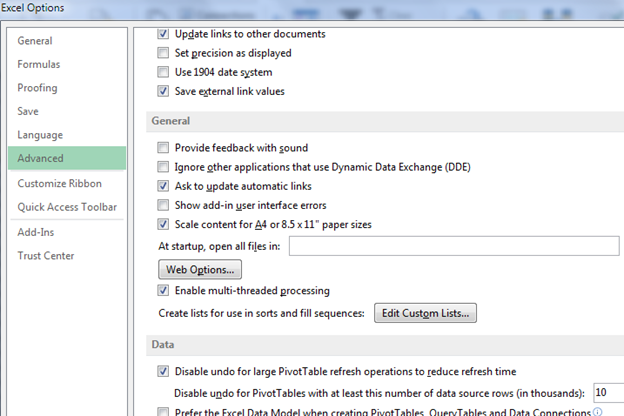
-
Das Dialogfeld „Benutzerdefinierte Listen“ wird angezeigt.
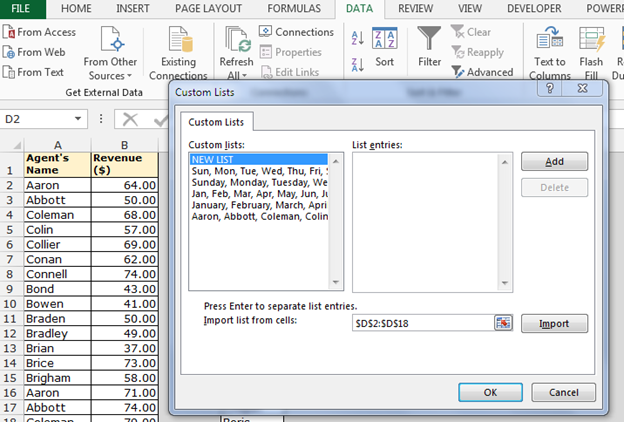
-
Klicken Sie auf Importieren. Alle Einträge werden unter Listeneinträge angezeigt.
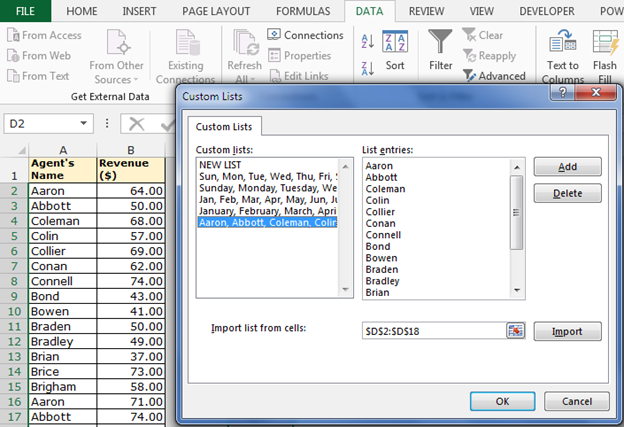
-
Klicken Sie auf die Schaltfläche Hinzufügen und dann auf OK.
Wie implementiere oder verwende ich eine benutzerdefinierte Liste im Blatt?
-
Wählen Sie eine der Zellen in der Liste aus.
-
Wählen Sie auf der Registerkarte „Daten“ die Option „Sortieren“. Das Dialogfeld „Sortieroptionen“ wird angezeigt.
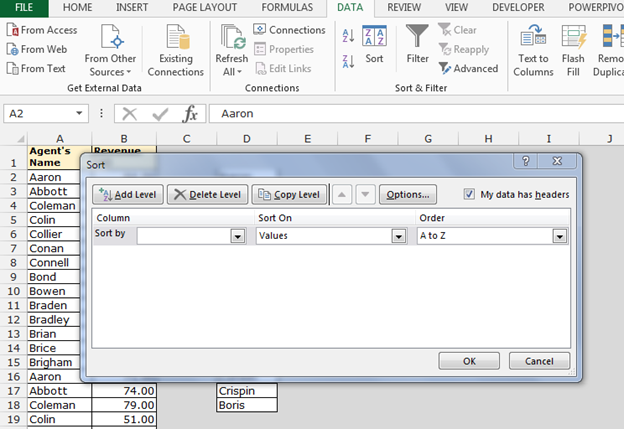
-
Nach dem Namen des Agenten in der Spalte sortieren.
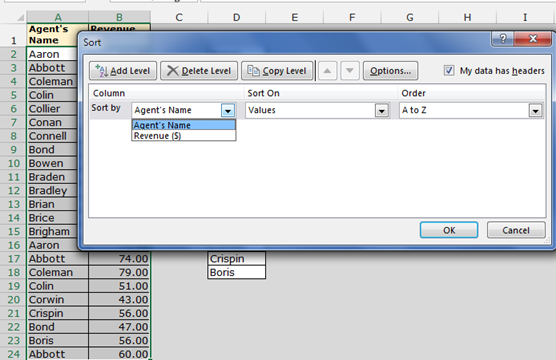
-
Sortieren Sie nach der benutzerdefinierten Liste.
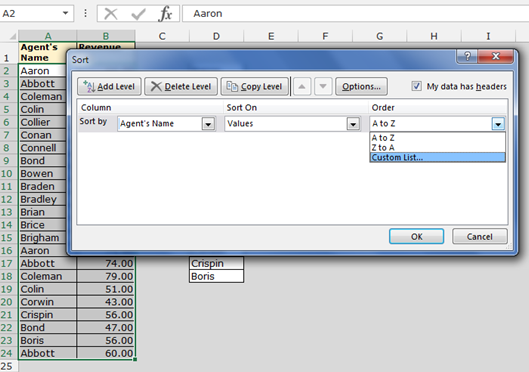
-
Das Dialogfeld „Benutzerdefinierte Liste“ wird angezeigt. Klicken Sie nun auf die Liste des Agentennamens und dann auf OK.
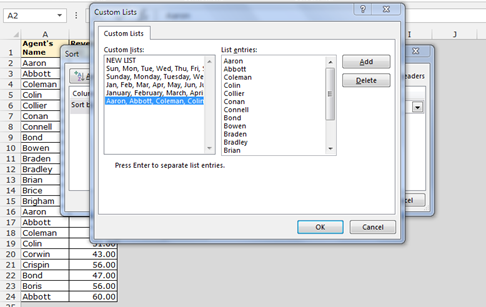
-
Die Daten werden gemäß der benutzerdefinierten Liste sortiert.
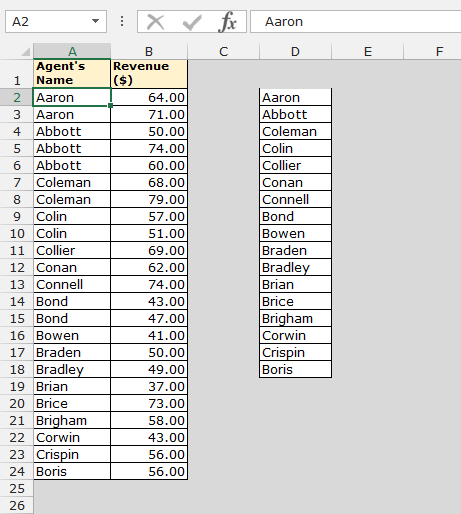
Auf diese Weise können wir die Daten anhand einer benutzerdefinierten Liste in Microsoft Excel sortieren.
Wenn Ihnen unsere Blogs gefallen haben, teilen Sie sie Ihren Freunden auf Facebook mit. Sie können uns auch auf Twitter und Facebook folgen.
Wir würden gerne von Ihnen hören, lassen Sie uns wissen, wie wir unsere Arbeit verbessern, ergänzen oder innovieren und für Sie verbessern können. Schreiben Sie uns an [email protected]