Extrahieren Sie die ersten, mittleren und letzten Namen in Excel 2010
Um den Vor-, Mittel- und Nachnamen zu extrahieren, verwenden wir in Excel die Formeln „LINKS“, „RECHTS“, „MITTE“, „LEN“ und „SUCHE“.
LINKS: Gibt die ersten Zeichen in einer Textzeichenfolge basierend auf der Anzahl der angegebenen Zeichen zurück.
Syntax der Funktion „LEFT“: = LEFT (Text, [num_chars])
_Beispiel: Zelle A2 enthält den Text „Mahesh Kumar Gupta“ = LINKS (A2, 6). Die Funktion gibt „Mahesh“ zurück. _ RECHTS: * Gibt die letzten Zeichen in einer Textzeichenfolge basierend auf der Anzahl der angegebenen Zeichen zurück.
Syntax der Funktion „RECHTS“: = RECHTS (Text, [num_chars])
_Beispiel: Zelle A2 enthält den Text „Mahesh Kumar Gupta“ = RECHTS (A2, 5). Die Funktion gibt „GUPTA“ zurück. _ MID: * Gibt eine bestimmte Anzahl von Zeichen aus einer Textzeichenfolge zurück, beginnend an der angegebenen Position auf die Anzahl der angegebenen Zeichen.
Syntax der Funktion „MID“: = MID (text, start_num, num_chars)
_Beispiel: Zelle A2 enthält den Text „Mahesh Kumar Gupta“ = MID (A2, 8, 5). Die Funktion gibt „KUMAR“ zurück. _ LEN: * Gibt die Anzahl der Zeichen in einer Textzeichenfolge zurück.
Syntax der Funktion „LEN“: = LEN (Text)
_Beispiel: Zelle A2 enthält den Text „Mahesh Kumar Gupta“ = LEN (A2). Die Funktion gibt 18 zurück. SEARCH: * Die Funktion SEARCH gibt die Startposition einer Textzeichenfolge zurück, die sie innerhalb der Textzeichenfolge findet.
Syntax der Funktion „SEARCH“: = SEARCH (find_text, inside_text, [start_num]) _Beispiel: Zelle A2 enthält den Text „Mahesh Kumar Gupta“ = SEARCH („Kumar“, A2, 1), die Funktion gibt 8 * _ || zurück ||| === Wie trenne ich die Namen in Excel durch eine Formel?
Um zu verstehen, wie Sie den Vor-, Mittel- und Nachnamen aus dem Text extrahieren können, führen Sie die folgenden Schritte aus:
Beispiel 1: Wir haben eine Liste von Namen in Spalte „A“ und müssen den Vornamen aus der Liste auswählen. Wir werden die Funktion „LEFT“ zusammen mit der Funktion „SEARCH“ schreiben.
Wählen Sie die Zelle B2 aus und schreiben Sie die Formel = _LEFT (A2, SEARCH („“, A2)). Die Funktion _ * gibt den Vornamen aus der Zelle A2 zurück.
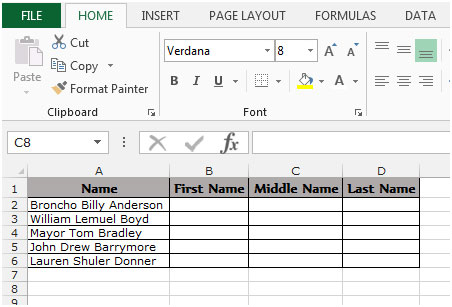
Um die Formel in alle Zellen zu kopieren, drücken Sie die Taste „STRG + C“, wählen Sie die Zellen B3 bis B6 aus und drücken Sie die Taste „STRG + V“ * auf Ihrer Tastatur.
So wählen Sie den zweiten Vornamen aus der Liste aus Wir schreiben die Funktion „MID“ zusammen mit der Funktion „SEARCH“.
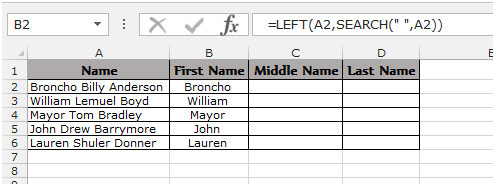
Wählen Sie die Zelle C2 aus und schreiben Sie die Formel _ = MID (A2, SEARCH („
„, A2,1) + 1, SEARCH („“, A2, SEARCH („“, A2,1) +1). -SEARCH („“, A2,1)) * _ gibt den zweiten Vornamen aus der Zelle A2 zurück.
-
Um die Formel in alle Zellen zu kopieren, drücken Sie die Taste „STRG + C“, wählen Sie die Zellen C3 bis C6 aus und drücken Sie die Taste „STRG + V“ auf Ihrer Tastatur.
So wählen Sie den Nachnamen aus der Liste aus Wir werden die Funktion „RECHTS“ zusammen mit den Funktionen „SUCHEN“ und „LEN“ verwenden.
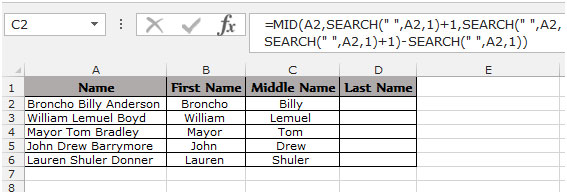
Wählen Sie die Zelle D2 aus und schreiben Sie die Formel _ = RECHTS (A2, LEN (A2) -SUCHE („
„, A2, SUCHE („“, A2, SUCHE („“, A2) +1)). * _ Es wird der Nachname aus der Zelle A2 zurückgegeben.
Um die Formel in alle Zellen zu kopieren, drücken Sie die Taste „STRG + C“, wählen Sie die Zellen D3 bis D6 aus und drücken Sie die Taste „STRG + V“ * auf Ihrer Tastatur.
Auf diese Weise können wir Namen in Microsoft Excel durch Formeln aufteilen.
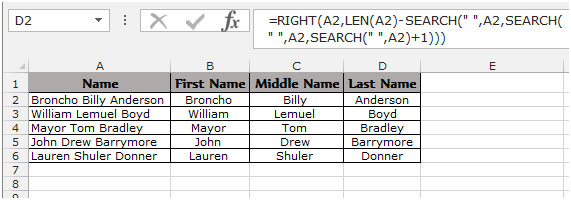
Um mehr zu erfahren, finden Sie die folgenden Beispiele: – link: / excel-text-wie-man-einen-dateinamen-aus-einem-pfad-in-microsoft-excel extrahiert [dateiname aus einem pfad extrahieren]
link: / excel-text-formeln-Aufteilen-einer-vollständigen-Adresse-in-drei-oder-mehr-getrennte-Zellen [So teilen Sie eine vollständige Adresse in 3 oder mehr separate Spalten auf]