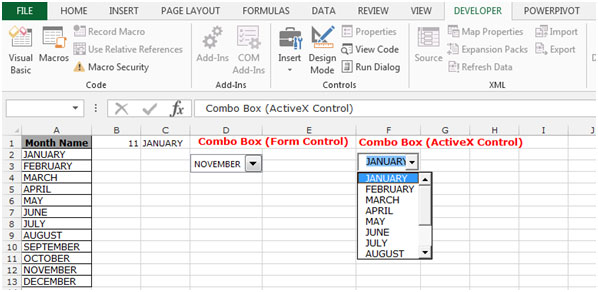In Combo Box auf ein Blatt in Microsoft Excel 2010
Das Excel-Kombinationsfeld wird verwendet, um eine Dropdown-Liste ausgewählter Elemente gemäß den erforderlichen Auswahlmöglichkeiten zu erstellen. Es gibt zwei Arten von Kombinationsfeldern: Das erste ist ein Kombinationsfeld (Formularsteuerung) und das zweite ist ein Kombinationsfeld (ActiveX-Steuerung).
Kombinationsfeld (Formularsteuerung)
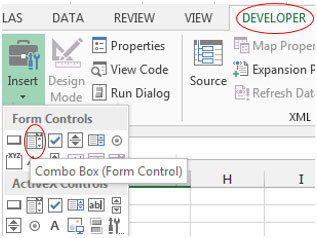
Kombinationsfeld (ActiveX Control)
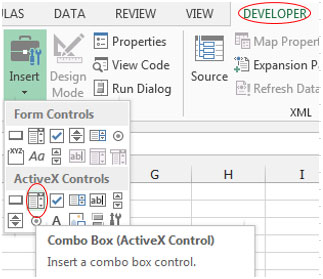
Wir können die Kombinationsfelder verwenden, um interaktive Diagramme und interaktive Berichte zu erstellen, in denen wir nur die Kriterien gemäß unserer Anforderung auswählen müssen und die verknüpften Daten angezeigt werden.
Um die Verwendung von Kombinationsfeldern zu verstehen, nehmen wir ein Beispiel: Beispiel: Wir haben eine Liste von Monaten im Bereich A2: A13. Wir möchten ein Kombinationsfeld vorbereiten, um die Dropdown-Liste anzuzeigen.
Um das Kombinationsfeld (Formularsteuerung) zu erstellen, gehen Sie wie folgt vor: –
-
Gehen Sie in der Multifunktionsleiste zur Registerkarte „Entwickler“.
-
Fügen Sie „Kombinationsfeld“ aus der Gruppe „Formularsteuerelemente“ in die Dropdown-Liste „Einfügen“ ein.
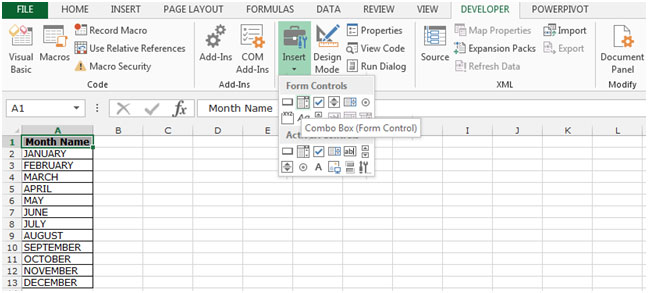
-
Sie sehen das Symbol „+“. Halten Sie den linken Mauszeiger an der Stelle, an der Sie ihn platzieren möchten, und ziehen Sie ihn auf die gewünschte Breite und Höhe. Lassen Sie nach dem Ziehen des Kombinationsfelds den Zeiger los.
-
Wählen Sie das Kombinationsfeld aus. Rechtsklick; Wählen Sie im angezeigten Kontextmenü die Option Formatsteuerung. Wählen Sie dann die Registerkarte Steuerung.
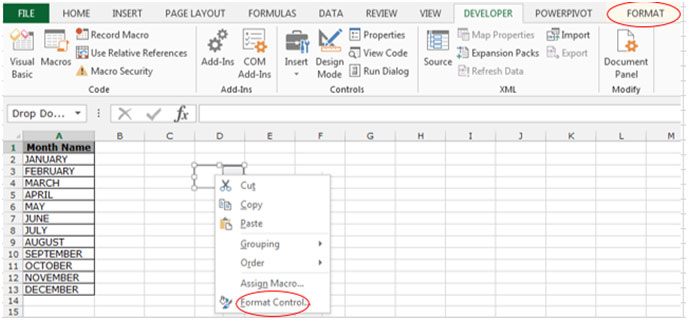
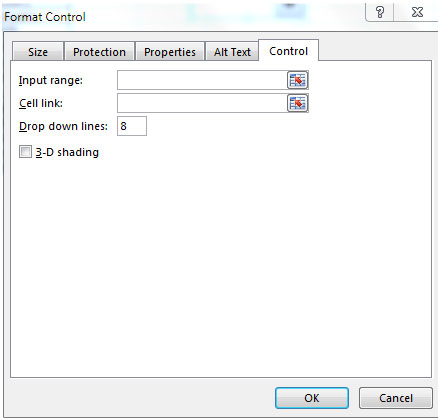
-
Wählen Sie im Feld „Eingabebereich“ den Bereich für die Liste der Monate aus, der A2: A13 lautet.
-
Wählen Sie im Feld „Zellenverknüpfung“ eine beliebige Zelle mit Ausnahme der Liste der Monate aus.
Das Feld „Zellenverknüpfung“ (Diese Option wird für den Bereich verwendet, der mit dem Wert des Steuerelements verknüpft ist.)
-
OK klicken.
-
Geben Sie 1 in die ausgewählte Zelle ein, um die Monatsnummer zu definieren.
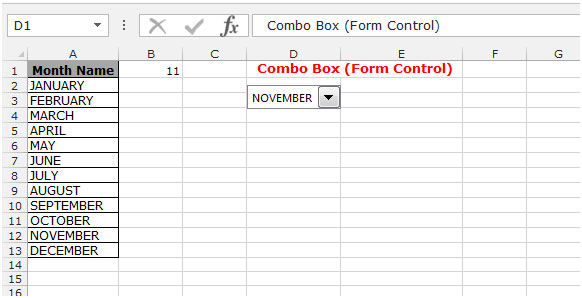
Um das Kombinationsfeld (ActiveX Control) zu erstellen, definieren wir den Namen für die Liste der Monate.
-
Wählen Sie den Bereich A2: A13.
-
Klicken Sie mit der rechten Maustaste. Wählen Sie im angezeigten Kontextmenü die Option Namen definieren.
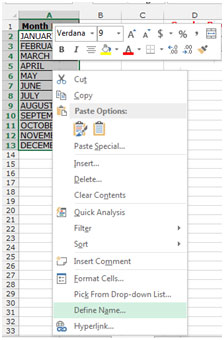
-
Das Dialogfeld „Neuer Name“ wird angezeigt.
-
Geben Sie in das Feld Name „Monat“ ein und klicken Sie auf „OK“.
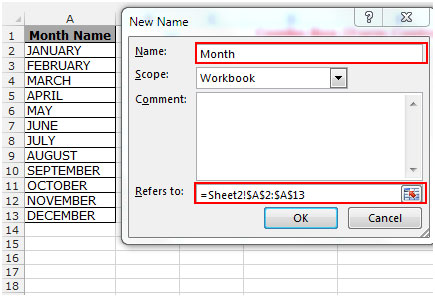
Führen Sie die folgenden Schritte aus, um das Kombinationsfeld (ActiveX-Steuerelement) zu erstellen: – * Wechseln Sie in der Multifunktionsleiste zur Registerkarte „Entwickler“.
-
Fügen Sie „Combo Box“ aus der Gruppe „ActiveX Controls“ in die Dropdown-Liste „Insert“ ein.

-
Sie sehen das Symbol „+“. Halten Sie den linken Mauszeiger an der Stelle, an der Sie ihn platzieren möchten, und ziehen Sie ihn auf die gewünschte Breite und Höhe. Lassen Sie nach dem Ziehen des Kombinationsfelds den Zeiger los.
-
Wählen Sie das Kombinationsfeld aus. Rechtsklick; Wählen Sie im angezeigten Kontextmenü die Option Eigenschaften.
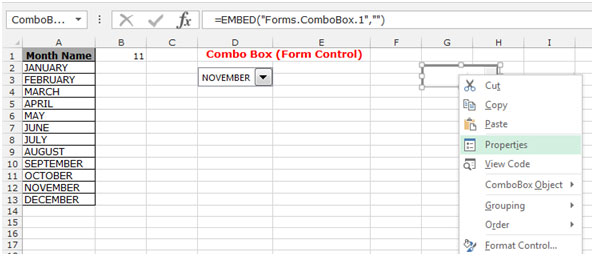
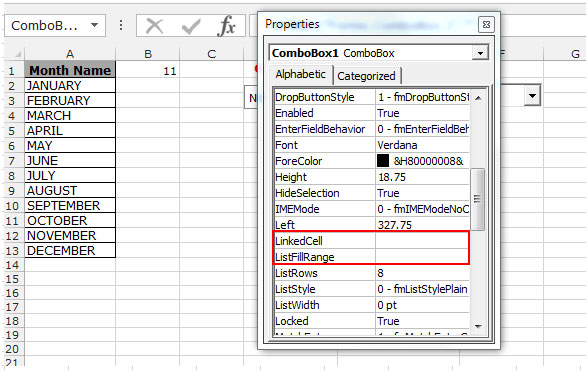
Geben Sie im Feld „LinkedCell“ die Zelle ein, die mit dem Kombinationsfeld verknüpft werden soll, und schreiben Sie im Feld „ListFillRange“ den Namen, den Sie für die Monatsliste definiert haben.
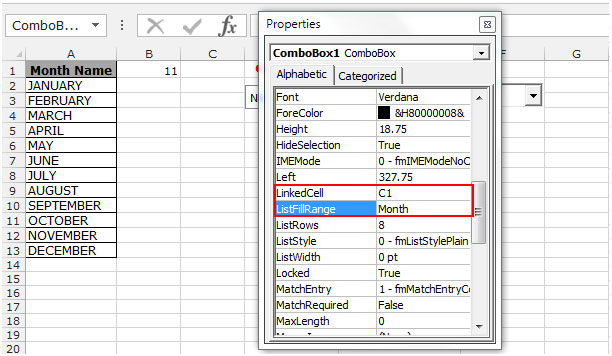
-
Schließen Sie das Dialogfeld „Eigenschaften“.
-
Klicken Sie auf „Design Mode“.
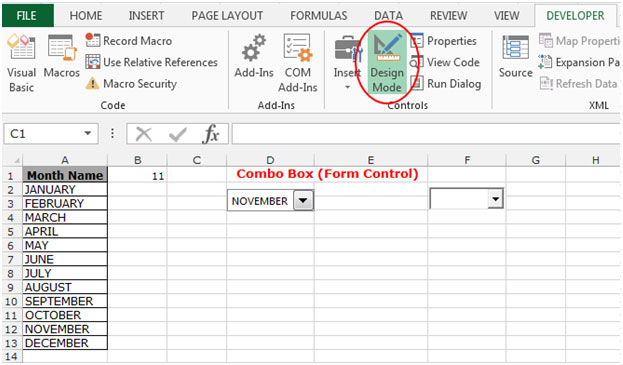
-
Schreiben Sie den Namen eines beliebigen Monats in die verknüpfte Zelle (C1).
-
Wenn Sie auf das Kombinationsfeld klicken, wird der entsprechende Monat in der Dropdown-Liste angezeigt.
-
Wenn Sie die Auswahl in der Dropdown-Liste ändern, ändern sich auch die Daten in der verknüpften Zelle.