Wie Anwesenheits-Tracker in Excel erstellen
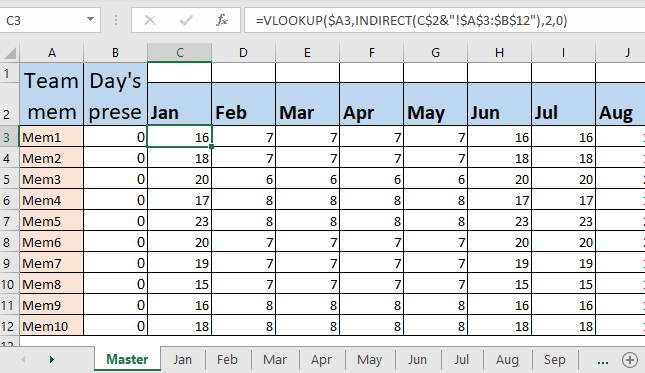
Warum sollten Sie ein teures Anwesenheitsverwaltungstool für Ihr Startup kaufen, wenn Sie die Anwesenheit des Teams in Excel verfolgen können? Ja! Sie können ganz einfach einen Anwesenheits-Tracker in Excel erstellen. In diesem Artikel erfahren Sie, wie das geht.
Schritt 1: Erstellen Sie 12 Blätter für jeden Monat in einer Arbeitsmappe
Wenn Sie die Anwesenheit für ein Jahr verfolgen möchten, müssen Sie jedes Monatsblatt in Excel erstellen.
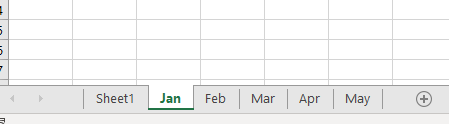
Schritt 2: Fügen Sie Spalten für jedes Datum in jedem Monatsblatt hinzu.
Erstellen Sie nun eine Tabelle mit den Namen Ihrer Teamkollegen, einer Spalte für Summen und 30 Spalten (oder Anzahl der Tage pro Monat) mit Datum und Wochentag als Spaltenüberschriften.
Um den Namen des Wochentags zu erhalten, können Sie den Kalender nachschlagen oder die Formel verwenden, um ihn in die restlichen Zellen zu kopieren.
|
= |
Sie können darüber lesen link: / excel-date-and-time-get-day-name-from-date-in-excel [hier].
Formatieren Sie die Wochenenden und Feiertage dunkel und füllen Sie sie mit festen Werten wie Wochenende / Feiertag, wie in der Abbildung unten gezeigt.
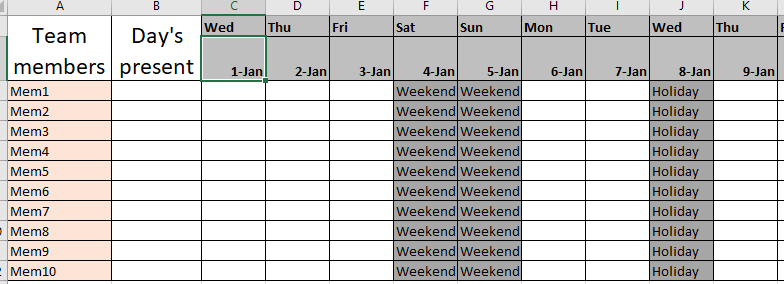
Machen Sie dasselbe für jedes Blatt.
Schritt 3. Korrigieren Sie die möglichen Eingaben mithilfe der Datenvalidierung für jede offene Zelle. Jetzt kann jeder seine Anwesenheit in das Blatt einfügen, aber er kann zufälligen Text eingeben. Einige schreiben möglicherweise P für Gegenwart oder Gegenwart oder Per usw. Die Einheitlichkeit der Daten ist in jedem Anwesenheitsmanagementsystem obligatorisch. Damit Benutzer nur P oder A für Gegenwart und Abwesenheit schreiben können, können wir die Datenvalidierung verwenden.
Wählen Sie eine Zelle aus, gehen Sie zu Daten in der Multifunktionsleiste und klicken Sie auf Datenüberprüfung.
Wählen Sie eine Liste aus den Optionen und schreiben Sie A, P in das Textfeld.
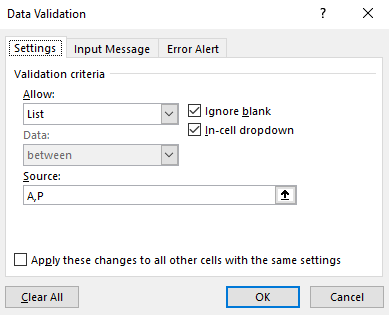
Klicken Sie auf OK. Kopieren Sie diese Validierung für den gesamten offenen Datenbereich (offener Bereich bedeutet Zelle, in die der Benutzer Werte einfügen kann).

Schritt 3: Sperren Sie alle Zellen, außer wo die Anwesenheit eingegeben werden muss.
Wählen Sie Datum und Datumsspalte. Wählen Sie beispielsweise 1-Jan. Klicken Sie jetzt auf den ausgewählten Bereich und wechseln Sie zur Zellenformatierung. Zum Schutz gehen.
Deaktivieren Sie das gesperrte Kontrollkästchen. Klicken Sie auf OK. Kopieren Sie nun diesen Bereich in alle offenen Datumsbereiche.

Dies ermöglicht den Zugang zu diesen Zellen nur, wenn wir die Arbeitsblätter über das Arbeitsblatt-Schutzmenü schützen. Somit sind Ihre Formeln und Formate intakt und Benutzer können nur ihre Anwesenheit ändern.
Schritt 4: Aktuelle Tage der Teamkollegen berechnen Wie berechnen Sie die aktuellen Tage? Nun, jeder hat seine eigenen Formeln zur Berechnung der Anwesenheit. Ich werde meine hier diskutieren. Sie können Änderungen gemäß Ihrer Anwesenheitsliste vornehmen.
Ich zähle die Gesamtzahl der gegenwärtigen Tage als Gesamtzahl der Tage in einem Monat abzüglich der Anzahl der fehlenden Tage. Dies hält Feiertage und Wochenenden in Schach. Sie werden automatisch als Arbeitstage gezählt.
Die Excel-Formel zum Zählen der heutigen Tage lautet also:
|
= „A“) |
Dadurch bleiben standardmäßig alle Personen den ganzen Monat anwesend, bis Sie sie auf dem Blatt als abwesend markiert haben.
Im Beispiel lautet die Formel:
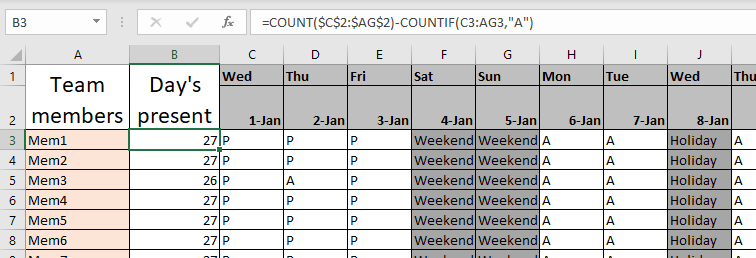
Ich habe diese Formel in Zelle B3 geschrieben und dann nach unten kopiert. Sie können sehen, dass 27 Tage als Geschenk angezeigt werden. Auch wenn ich nicht alle Präsenzzellen gefüllt habe. Sie können dies so beibehalten, wenn Sie möchten, dass sie standardmäßig vorhanden sind. Wenn Sie möchten, dass sie standardmäßig nicht vorhanden sind, überprüfen Sie alle Zellen als nicht vorhanden. Dadurch wird nur die Anzahl der aktuellen Tage in der aktuellen Berechnung berücksichtigt.
Schritt 5: Schützen Sie das Blatt
Jetzt haben wir alles auf diesem Blatt gemacht. Schützen wir es, damit niemand die Formel oder die Formatierung auf dem Blatt ändern kann.
Wechseln Sie in der Multifunktionsleiste zur Registerkarte „Überprüfung“. Suchen Sie das Menü „Blatt schützen“. Klick es an. Es wird ein Dialogfeld geöffnet, in dem Sie nach den Berechtigungen gefragt werden, die Sie den Benutzern erteilen möchten. Überprüfen Sie alle Berechtigungen, die Sie zulassen möchten. Ich möchte nur, dass der Benutzer die Anwesenheit mit nichts anderem füllen kann. Also werde ich es so lassen, wie es ist.
Sie sollten ein Passwort verwenden, an das Sie sich leicht erinnern können. Andernfalls kann jeder es entsperren und die Anwesenheitsarbeitsmappe ändern.
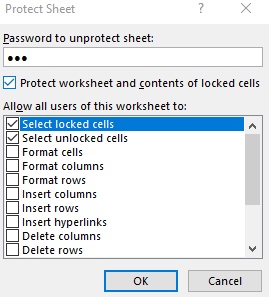
Wenn Sie nun versuchen, nicht anwesende Zellen zu ändern, können Sie dies mit Excel nicht tun. Sie können die Anwesenheitszellen jedoch ändern, da wir sie ungeschützt haben.
Schritt 6: Führen Sie das obige Verfahren für alle Monatsblätter aus
Machen Sie dasselbe für jedes Monatsblatt. Der beste Weg ist, dasselbe Blatt zu kopieren und 12 Blätter daraus zu machen. Schützen Sie sie und nehmen Sie die erforderlichen Änderungen vor und schützen Sie sie dann erneut.
Bereiten Sie das Master-Anwesenheitsblatt vor Obwohl wir alle Blätter für das Ausfüllen der Anwesenheit bereit haben, haben wir keinen Ort, an dem Sie alle überwachen können.
Die Verwaltung möchte die gesamte Anwesenheit an einem Ort statt auf verschiedenen Blättern sehen. Wir müssen ein Master-Anwesenheitsblatt erstellen.
Schritt 7: Vorbereiten der Mastertabelle zur Überwachung der Anwesenheit an einer Stelle in Excel Bereiten Sie dazu eine Tabelle vor, die den Namen der Teamkollegen als Zeilenüberschriften und den Namen des Monats als Spaltenüberschriften enthält. Siehe das Bild unten.
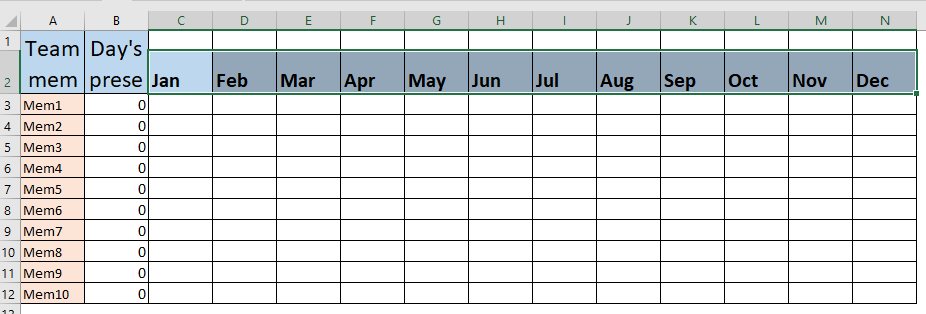
Schritt 7: Teilnahme des Teams an jedem Monatsblatt nachschlagen
Um die Anwesenheit auf dem Blatt nachzuschlagen, können wir eine einfache VLOOKUP-Formel haben, aber dann müssen wir dies 12 Mal für jedes Blatt tun. Aber Sie wissen, dass wir eine Formel haben können, um von mehreren Blättern nachzuschlagen.
Verwenden Sie diese Formel in Zelle C3 und kopieren Sie sie in die restlichen Blätter.
Da wir wissen, dass alle Blätter im Bereich B3: B12 insgesamt anwesend sind, verwenden wir die INDIRECT-Funktion, um Werte von mehreren Blättern abzurufen. Wenn Sie diese Formel nach rechts kopieren, werden Werte in Feb-Blättern nachgeschlagen.
Achtung: Stellen Sie sicher, dass die Blattnamen und die Spaltenüberschriften im Master identisch sind, da diese Formel sonst nicht funktioniert.
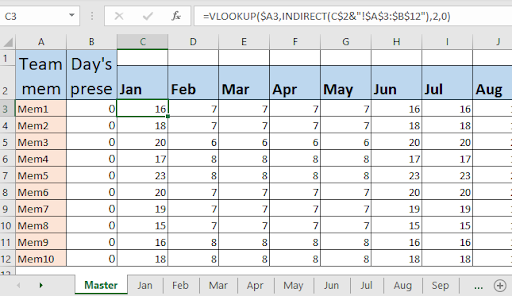
Schritt 8: Verwenden Sie die Summenfunktion, um alle aktuellen Tage des Jahres eines Teamkollegen abzurufen. Dies ist optional. Wenn Sie möchten, können Sie die Gesamtzahl der aktuellen Tage Ihrer Mitarbeiter während des ganzen Jahres mithilfe der Summenformel berechnen.
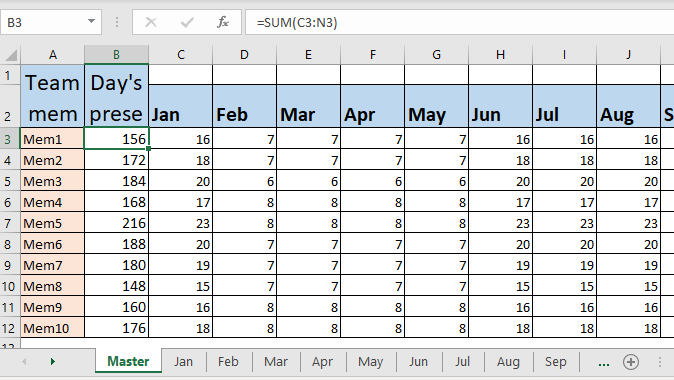
Und das ist alles. Wir haben unser Excel Attendance Management System bereit.
Sie können dies gemäß Ihren Anforderungen ändern. Verwenden Sie es für die Gehaltsberechnung, Anreizberechnung oder irgendetwas anderes. Dieses Tool wird Sie nicht enttäuschen. Sie können Änderungen vornehmen, um Feiertage und Wochenenden in jedem Blatt separat zu berechnen. Subtrahieren Sie sie dann von den gesamten aktuellen Tagen, um die gesamten Arbeitstage zu berechnen. Sie können auch L für Urlaub in die Dropdown-Liste aufnehmen, um den Urlaub von Mitarbeitern zu markieren.
Also ja Leute, so können Sie ein Excel-Anwesenheitsmanagementsystem für Ihr Startup erstellen. Es ist billig und sehr flexibel. Ich hoffe, dieses Tutorial hilft Ihnen bei der Erstellung Ihres eigenen Excel-Arbeitsbuchs. Wenn Sie Fragen haben, lassen Sie es mich in den Kommentaren unten wissen.
Verwandte Artikel:
link: / Lookup-Formeln-Lookup-von-Variablentabellen-mit-indirekten [Lookup von Variablentabellen mit INDIRECT]: Um von einer Tabellenvariablen in Excel zu suchen, können wir die INDIRECT-Funktion verwenden. Die INDIRECT-Funktion nimmt den Textbereich und konvertiert ihn in den tatsächlichen Anwesenheitsbereich.
link: / lookup-formulas-use-index-and-match-to-lookup-value [Verwenden Sie INDEX und MATCH, um den Wert zu suchen]: * Die INDEX-MATCH-Formel wird verwendet, um einen Wert in a dynamisch und präzise nachzuschlagen gegebene Tabelle. Dies ist eine Alternative zur VLOOKUP-Funktion und überwindet die Mängel der VLOOKUP-Funktion.
link: / lookup-formulas-use-vlookup-from-two-or-more-lookup-tables [Verwenden Sie VLOOKUP aus zwei oder mehr Lookup-Tabellen] | Um aus mehreren Tabellen nachzuschlagen, können wir einen IFERROR-Ansatz verwenden. Wenn Sie von mehreren Tabellen nachschlagen, wird der Fehler als Schalter für die nächste Tabelle verwendet. Eine andere Methode kann ein If-Ansatz sein.
link: / lookup-formulas-how-to-do-case-sensitive-lookup-in-excel [So machen Sie die Suche nach Groß- und Kleinschreibung in Excel] | Die VLOOKUP-Funktion des Excel unterscheidet nicht zwischen Groß- und Kleinschreibung und gibt den ersten übereinstimmenden Wert aus der Liste zurück. INDEX-MATCH ist keine Ausnahme, kann jedoch geändert werden, um die Groß- und Kleinschreibung zu berücksichtigen. Mal sehen, wie … link: / Lookup-Formeln-Lookup-häufig erscheinender-Text-mit-Kriterien-in-Excel [Nachschlagen häufig erscheinender Text mit Kriterien in Excel] | Die Suche erscheint am häufigsten im Text in einem Bereich, den wir mit der Funktion INDEX-MATCH with MODE verwenden. Hier ist die Methode.
Beliebte Artikel:
link: / Tastatur-Formel-Verknüpfungen-50-Excel-Verknüpfungen-zur-Steigerung-Ihrer-Produktivität [50 Excel-Verknüpfungen zur Steigerung Ihrer Produktivität] | Werden Sie schneller bei Ihrer Aufgabe. Mit diesen 50 Verknüpfungen können Sie noch schneller in Excel arbeiten.
link: / formeln-und-funktionen-einführung-der-vlookup-funktion [Verwendung der Excel VLOOKUP-Funktion] | Dies ist eine der am häufigsten verwendeten und beliebtesten Funktionen von Excel, mit der Werte aus verschiedenen Bereichen und Tabellen gesucht werden. link: / tips-countif-in-microsoft-excel [Verwendung des]
link: / formeln-und-funktionen-einführung-der-vlookup-funktion [Excel]
link: / tips-countif-in-microsoft-excel [COUNTIF-Funktion] | Zählen Sie Werte mit Bedingungen, die diese erstaunliche Funktion verwenden.
Sie müssen Ihre Daten nicht filtern, um bestimmte Werte zu zählen. Die Countif-Funktion ist wichtig, um Ihr Dashboard vorzubereiten.
link: / excel-formel-und-funktion-excel-sumif-funktion [Verwendung der SUMIF-Funktion in Excel] | Dies ist eine weitere wichtige Funktion des Dashboards. Auf diese Weise können Sie Werte unter bestimmten Bedingungen zusammenfassen.