Zugriff auf Bestandsinformationen (Microsoft Excel)
Tony verfolgt sein relativ kleines Aktienportfolio gerne in einem Excel-Arbeitsblatt. Er hat die Aktienwerte manuell eingegeben, aber jetzt fragt sich Tony, ob es eine Möglichkeit gibt, die Aktienkurse automatisch im Arbeitsblatt zu aktualisieren.
Das Verfolgen von Bestandsinformationen ist für viele Menschen eine häufige Aufgabe in Excel. Wenn Sie Office 365 verwenden, hat Microsoft kürzlich (Ende März 2019) das Hinzufügen dynamischer Bestandsinformationen zu einem Arbeitsblatt ermöglicht.
(Die Funktion wurde letztes Jahr tatsächlich hinzugefügt, aber erst im März 2019 für alle Office 365-Benutzer vollständig eingeführt.) Sie müssen lediglich die folgenden allgemeinen Schritte ausführen:
-
Geben Sie in eine Spalte Ihres Arbeitsblatts die Aktiensymbole für die Unternehmen ein, für die Sie Daten wünschen. Beispielsweise können Sie MSFT, AAPL, TSLA, AMD oder toget in die Zellen eingeben. (Sie sollten nur ein Firmenaktiensymbol pro Zelle platzieren.)
-
Zeigen Sie die Registerkarte Daten des Menübands an.
-
Wählen Sie die Zellen aus, die die Aktiensymbole enthalten. (Siehe Abbildung 1.)
-
Klicken Sie in der Gruppe Datentypen auf das Werkzeug Bestände. Excel konvertiert die Aktiensymbole in die vollständigen Firmennamen, den Börsennamen und das Aktiensymbol. (Siehe Abbildung 2.)
-
Es ist möglich, dass nicht alle Aktiensymbole konvertiert werden. Dies gilt insbesondere dann, wenn Unklarheiten darüber bestehen, welchen bestimmten Bestand Sie mit dem von Ihnen eingegebenen Symbol haben möchten. In diesem Fall zeigt Excel auf der rechten Seite des Bildschirms einen Aufgabenbereich an, in dem Sie genau angeben können, welchen Bestand Sie möchten.
-
Klicken Sie bei noch ausgewählten Zellen auf das kleine Symbol oben rechts in den ausgewählten Zellen. Excel zeigt eine Reihe von Statistiken an, die für die Bestände verfügbar sind. (Es gibt einige; Sie können nach unten scrollen, um alle zu sehen.) (Siehe Abbildung 3.)
-
Wählen Sie die Statistik aus, die im Arbeitsblatt angezeigt werden soll. Excel fügt es rechts neben den Aktiensymbolzellen hinzu. Die Aktiensymbolzellen bleiben ausgewählt. (Siehe Abbildung 4.)
-
Wiederholen Sie die Schritte 6 und 7, um weitere Statistiken zu den Beständen hinzuzufügen.
Excel fügt jede neue Statistik rechts von der vorhandenen Statistik hinzu.
-
Passen Sie die Spaltenbreite an und fügen Sie nach Bedarf Ihre eigenen Spaltenüberschriften über den Bestandsinformationen hinzu.
Das ist es; Sie haben jetzt Ihre dynamischen Bestandsinformationen in Ihrem Arbeitsblatt. Das ist aber noch nicht alles. Sie werden feststellen, dass sich unmittelbar links neben den Aktiensymbolen (in derselben Zelle) ein kleines Symbol befindet. Dies wird als „Karte“ bezeichnet. Wenn Sie darauf klicken, werden zusammenfassende Informationen zum Bestand angezeigt. (Siehe Abbildung 5.)
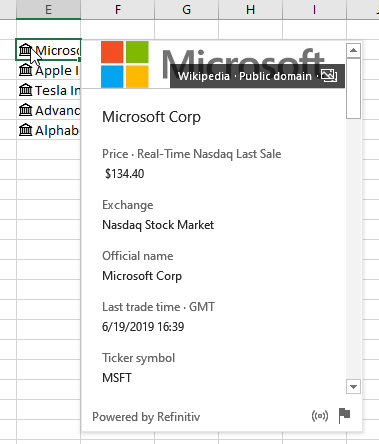
Abbildung 5. Anzeigen der Karteninformationen für einen Bestand.
Laut Microsoft sind die von dieser Bestandsfunktion bereitgestellten Informationen in Echtzeit. Weitere Informationen hierzu finden Sie unter dieser furchtbar langen URL:
https://www.microsoft.com/en-us/microsoft-365/blog/2019/06/05/stocks-data-type-microsoft-nasdaq-refinitiv-empower-investors-with-real-time-data/
Sie sollten beachten, dass einer der Nachteile der in Excel integrierten Aktien darin besteht, dass sie nicht mit Devisen zusammenarbeiten. Sie eignen sich jedoch hervorragend für US-Börsen.
Was ist, wenn Sie Office 365 nicht verwenden oder auf ausländische Bestandsinformationen zugreifen möchten? Hast du kein Glück? Nicht wirklich, aber Ihre verfügbaren Lösungen werden nicht so in Excel integriert, wie Sie möchten.
Mit PowerQuery können Sie beispielsweise Bestandsinformationen von einer Website extrahieren und in einem Arbeitsblatt speichern.
Sie können auch ein Drittanbieter-Tool hinzufügen, um die Erfassung und Analyse für Sie durchzuführen. ExcelTips Abonnenten haben die folgenden möglichen Tools vorgeschlagen:
https://www.quotelink.net/ http://www.michael-saunders.com/stocksapp/pages/info.html https://www.powerusersoftwares.com/so/8fMbYWA94
Wir haben diese Tools nicht ausprobiert, aber sie (und andere ähnliche Tools) funktionieren möglicherweise für Ihre Zwecke.
ExcelTips ist Ihre Quelle für kostengünstige Microsoft Excel-Schulungen.
Dieser Tipp (13646) gilt für Microsoft Excel 2007, 2010, 2013, 2016, 2019 und Excel in Office 365.