Zulassen von Präfixen und Suffixen beim Suchen und Ersetzen (Microsoft Excel)
Steven hat ein Arbeitsblatt, das einige Teilenummern enthält, wie z. B. DCC2418R. Er möchte alle Präfixe (immer „DCC“) in „RR“ und alle Suffixe (immer „R“) in „F“ ändern. Somit würde DCC2418R nach dem Suchen und Ersetzen zu RR2418F. Steven weiß, dass er mehrere Such- und Ersetzungsvorgänge ausführen kann, um die Konvertierung durchzuführen. Er vermutet, dass es eine Möglichkeit gibt, dies in einem einzigen Find-and-Replace-Pass zu tun, ist sich aber nicht sicher, wie er vorgehen soll.
Ihr Verdacht ist falsch, Steven – es gibt keine Möglichkeit, dies in einem einzigen Durchgang zu tun. Im Gegensatz zu Word (wo es in einem einzigen Durchgang durchgeführt werden könnte) bietet Excel nicht die Möglichkeit, Platzhaltersuchen durchzuführen. Das bedeutet nicht, dass Sie kein Glück haben. Es gibt tatsächlich mehrere Möglichkeiten, um die Aufgabe zu erfüllen, die Sie ausführen müssen.
Am einfachsten ist es vielleicht, das Flash-Füllwerkzeug zu verwenden. Nehmen wir an, Ihre Teilenummern befinden sich in Spalte A, beginnend bei A1. Geben Sie in Zelle B1 die korrekt formatierte Teilenummer ein. Beginnen Sie in Zelle B2 mit der Eingabe der nächsten korrekt formatierten Teilenummer. Flash Fill sollte ins Spiel kommen. (Siehe Abbildung 1.)
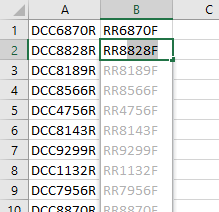
Abbildung 1. Flash Fill beginnt mit der Arbeit.
Beachten Sie die leicht schattierten Einträge von Excel. Dies ist das Ergebnis der Flash-Fill-Funktion. Zu diesem Zeitpunkt müssen Sie nur noch die Eingabetaste drücken, und Sie haben Ihre korrekt formatierten Teilenummern. Wenn Flash Fill die Transformationen aus irgendeinem Grund nicht automatisch anbietet, wählen Sie nach Eingabe der korrigierten Teilenummer in Zelle B2 den Bereich von B1 über die letzte Zelle in Spalte B aus. (Wählen Sie beispielsweise den Bereich B1 aus : B227.) Drücken Sie dann Strg + E, und Flash Fill sollte alle leeren Zellen in dem von Ihnen ausgewählten Bereich beenden.
Natürlich ist Flash Fill nicht in allen Excel-Versionen verfügbar. Es wurde erstmals in Excel 2013 eingeführt. Wenn Sie nicht über Flash Fill verfügen, können Sie eine Formel verwenden, um die Konvertierungen durchzuführen. Das Folgende in Zelle B1 gibt die korrekt transformierte Teilenummer von allem an, was sich in Zelle A1 befindet:
=SUBSTITUTE(SUBSTITUTE(A1,"R","F",1),"DCC","RR",1)
Die folgende Formel funktioniert auch in Zelle B1:
="RR" & MID(A1,4,LEN(A1)-4) & "F"
Wenn Sie einen Makroansatz bevorzugen, können Sie einen erstellen, der eine Zelle untersucht und die Änderung vornimmt, wenn die Präfix- und Suffixbedingungen erfüllt sind.
Das folgende Beispiel, ReplacePartNum, arbeitet mit einem benannten Bereich namens „MyRange“. (Mit anderen Worten, Sie müssen einen benannten Bereich mit dem Namen „MyRange“ definieren, bevor Sie das Makro ausführen. Der benannte Bereich sollte alle Zellen enthalten, die Sie untersuchen und konvertieren möchten.)
Sub ReplacePartNum()
Dim myRange As Range Dim c As Range Dim origText As String Dim firstBit As String Dim endBit As String Dim middleBit As String
Set myRange = Range("MyRange")
For Each c In myRange origText = c.Text firstBit = Left (origText, 3)
endBit = Right (origText, 1)
If firstBit = "DCC" And endBit = "R" Then middleBit = Mid (origText, 4, Len(origText) - 4)
c.Value = "RR" & middleBit & "F"
End If Next End Sub
Sie sollten wissen, dass Sie bei Bedarf Platzhalter in Ihren Makros verwenden können. Eine ausführlichere Erklärung zur Verwendung von Platzhaltern in Makros finden Sie unter finden Sie in diesem Tipp.
ExcelTips ist Ihre Quelle für kostengünstige Microsoft Excel-Schulungen.
Dieser Tipp (13479) gilt für Microsoft Excel 2007, 2010, 2013 und 2016.