Automatisches Aktivieren von Makros für bestimmte Arbeitsmappen (Microsoft Excel)
Raymond hat eine kleine Anzahl von Excel-Arbeitsmappen, mit denen er jeden Monat arbeitet, und diese Arbeitsmappen enthalten Makros. Es ist ein echtes Problem für ihn, die Ausführung der Makros zu aktivieren, wenn er die Arbeitsmappen öffnet. Manchmal drückt er die falsche Taste und aktiviert die Makros nicht. Er fragt sich, ob es eine Möglichkeit gibt, diese speziellen Arbeitsmappen immer mit aktivierten Makros zu öffnen. Er möchte nicht, dass alle Arbeitsmappen automatisch aktiviert werden, nur diese speziellen Arbeitsmappen.
Die „Makros aktivieren?“ Die Meldung, die beim Öffnen einer makrofähigen Arbeitsmappe angezeigt wird, wird von Excel basierend auf den Einstellungen generiert, die Sie im Trust Center vorgenommen haben. Sie können das Trust Center anzeigen, indem Sie den Link „/ excelribbon-Displaying_Excels_Developer_Tab [Registerkarte Entwickler]“ des Menübands anzeigen und in der Gruppe „Code“ auf das Tool „Makrosicherheit“ klicken. (Siehe Abbildung 1.)
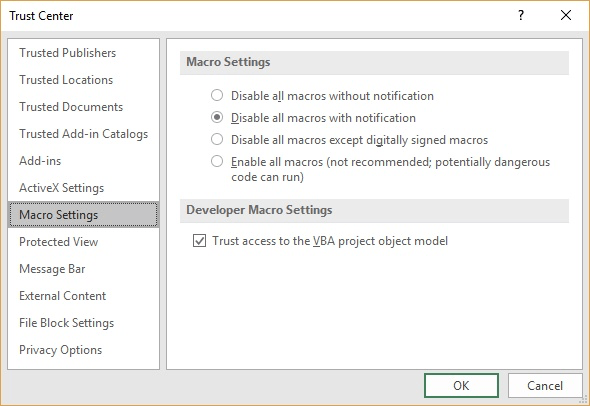
Abbildung 1. Das Dialogfeld Trust Center.
Ich schlage im Allgemeinen vor, dass die zweite Option (Alle Makros mit Benachrichtigung deaktivieren) die verwendete Sicherheitsstufe ist, und ich vermute, dass dies dieselbe Stufe ist, die Raymond ausgewählt hat. (Wäre dies nicht der Fall, würde Raymond beim Öffnen der Arbeitsmappe keine Benachrichtigung „Makros aktivieren?“ Sehen.)
Es ist möglich, im Trust Center eine freizügigere Sicherheitsstufe zu wählen, aber Raymond sagte ausdrücklich, dass er das nicht wollte.
Es gibt zwei Möglichkeiten, um dieses Problem zu umgehen. Das erste ist, dass Sie Ihre makrofähige Arbeitsmappe (die Sie ohne die Nachricht öffnen möchten) an einem so genannten vertrauenswürdigen Speicherort speichern können. Beachten Sie, dass links im Dialogfeld „Vertrauensstellungscenter“ die Option „Vertrauenswürdige Speicherorte“ angezeigt wird. Klicken Sie darauf, und Sie können sehen, an welchen Orten Excel vertrauenswürdig ist. (Siehe Abbildung 2.)
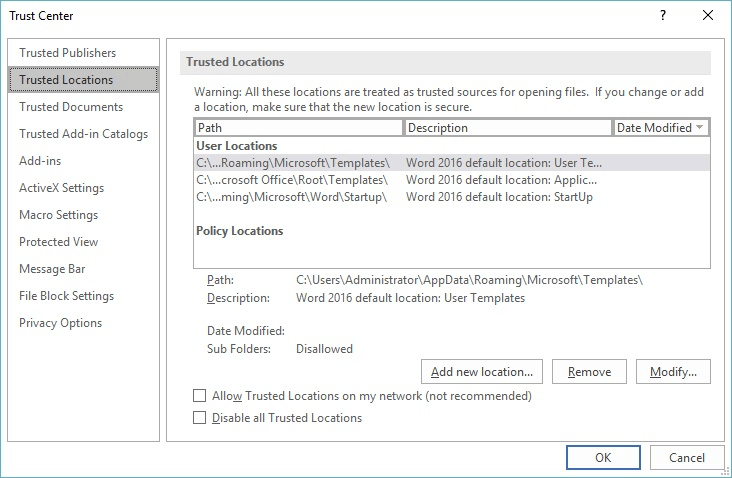
Abbildung 2. Der Abschnitt „Vertrauenswürdige Standorte“ des Trust Centers.
Überprüfen Sie, welche Ordner derzeit als vertrauenswürdige Speicherorte eingerichtet sind, da Sie Ihre Arbeitsmappe jederzeit in einem dieser Speicherorte speichern können. Wenn Sie möchten, können Sie jederzeit die Steuerelemente im Dialogfeld verwenden, um einen weiteren vertrauenswürdigen Speicherort hinzuzufügen und Ihre Arbeitsmappe in diesem Ordner zu speichern. Alles, was an einem vertrauenswürdigen Ort gespeichert ist, „umgeht“ (sozusagen) das Trust Center, sodass die „Makros aktivieren“ nicht angezeigt werden. beachten. Weitere Informationen zum Ändern vertrauenswürdiger Speicherorte finden Sie auf dieser Website:
https://support.office.com/en-us/article/add-remove-or-change-a-trusted-location-7ee1cdc2-483e-4cbb-bcb3-4e7c67147fb4
Die Verwendung vertrauenswürdiger Standorte ist auf Ihrem eigenen System großartig und wird daher wahrscheinlich bei Raymonds Problem helfen. Wenn Sie makrofähige Arbeitsmappen erstellen, die nahtlos auf den Systemen anderer Benutzer ausgeführt werden sollen, sollten Sie über eine digitale Signatur Ihres VBA-Projekts nachdenken. Dies ist jedoch mehr als nur das Ändern vertrauenswürdiger Standorte. Weitere Informationen zu digitalen Signaturen finden Sie auf dieser Seite:
https://support.office.com/en-us/article/Digitally-sign-your-macro-project-956e9cc8-bbf6-4365-8bfa-98505ecd1c01
ExcelTips ist Ihre Quelle für kostengünstige Microsoft Excel-Schulungen.
Dieser Tipp (8265) gilt für Microsoft Excel 2007, 2010, 2013, 2016, 2019 und Excel in Office 365.