Schaltflächen bleiben nicht gedrückt (Microsoft Excel)
Gary verwendet viele Schaltflächen, um Makros in seinen Arbeitsmappen auszulösen. Aus irgendeinem Grund verschieben sie sich überall und ändern ihre Größe. Er fragt sich, warum das passiert und wie er es aufhalten kann. Er möchte, dass die Knöpfe an der von ihm angegebenen Stelle die von ihm gewählte Größe behalten.
Ob Sie es glauben oder nicht, in Excel können diese Schaltflächen standardmäßig verschoben und in der Größe geändert werden. Wenn Sie nicht möchten, dass sie sich so verhalten, müssen Sie Schritte unternehmen, um sie festzunageln. Wenn es sich bei Ihren Schaltflächen tatsächlich um Formularsteuerschaltflächen oder ActiveX-Befehlsschaltflächen handelt, müssen Sie nur mit der rechten Maustaste auf die Schaltfläche klicken und im daraufhin angezeigten Kontextmenü die Option Formatsteuerung auswählen.
Excel zeigt das Dialogfeld Formatsteuerung an, in dem Sie die Registerkarte Eigenschaften auswählen sollten. (Siehe Abbildung 1.)
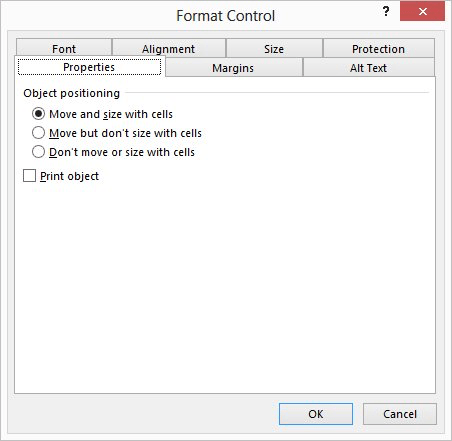
Abbildung 1. Die Registerkarte Eigenschaften des Dialogfelds Formatsteuerung.
Klicken Sie einfach auf das Optionsfeld, das das gewünschte Verhalten für das Steuerelement widerspiegelt. In den meisten Fällen klicken Sie auf Nicht mehr oder Größe mit Zellen.
Wenn es sich bei den von Ihnen verwendeten Schaltflächen tatsächlich um Formen, Cliparts oder ein Textfeld handelt, dem Sie Makros zugewiesen haben, können Sie dieselben allgemeinen Schritte ausführen. Klicken Sie mit der rechten Maustaste auf das Objekt und wählen Sie im Kontextmenü die Option Form formatieren (oder, falls verfügbar, Größe und Eigenschaften). In Excel 2007 und Excel 2010 wird das Dialogfeld Form formatieren angezeigt, während in Excel 2013 der Aufgabenbereich Form formatieren angezeigt wird.
-
Wenn das Dialogfeld Form formatieren angezeigt wird, stellen Sie sicher, dass die Registerkarte Eigenschaften angezeigt wird.
-
Wenn der Aufgabenbereich Form formatieren angezeigt wird, klicken Sie auf Formoptionen | Größe & Eigenschaften und erweitern Sie den Abschnitt Eigenschaften.
Stellen Sie die Optionsfelder für Bewegung und Größenänderung so ein, dass sie wieder das gewünschte Verhalten für Ihr Objekt widerspiegeln.
_Hinweis: _
Wenn Sie wissen möchten, wie die auf dieser Seite (oder auf einer anderen Seite der ExcelTips-Websites) beschriebenen Makros verwendet werden, habe ich eine spezielle Seite vorbereitet, die hilfreiche Informationen enthält.
ExcelTips ist Ihre Quelle für kostengünstige Microsoft Excel-Schulungen.
Dieser Tipp (7009) gilt für Microsoft Excel 2007, 2010 und 2013.