Kopieren aus der Taskleiste (Microsoft Excel)
Michael kann einige Zellen in einem Arbeitsblatt auswählen und die Taskleiste (am unteren Rand des Arbeitsblatts) zeigt eine Analyse dieser ausgewählten Zellen – beispielsweise die Summe oder den Durchschnitt der Zellen. Michael fragt sich, ob es eine Möglichkeit gibt, einen Wert aus der Taskleiste in die Zwischenablage zu kopieren, damit er diesen Wert an einer anderen Stelle im Arbeitsblatt einfügen kann.
Die kurze Antwort lautet Nein. Es gibt keine Möglichkeit, auf die Informationen in der Taskleiste zuzugreifen. Davon abgesehen gibt es einige Ansätze, mit denen Sie die Informationen neu erstellen können, damit Sie darauf zugreifen können.
Die erste Problemumgehung beinhaltet nicht die Verwendung eines Makros, aber Sie könnten es als etwas übertrieben betrachten. (Wer hat gesagt, dass Sie in Excel keine Mücke mit einer Panzerfaust schießen können?) Bei diesem Ansatz wird das Datenanalyse-Tool verwendet. Dieses Tool wird mithilfe eines Add-Ins implementiert. Sie können feststellen, ob es auf Ihrem System aktiviert ist, indem Sie auf die Registerkarte Daten des Menübands schauen, auf der rechts ein Datenanalyse-Tool angezeigt wird. Wenn Sie es nicht sehen, gehen Sie folgendermaßen vor:
-
Zeigen Sie das Dialogfeld Excel-Optionen an. (Klicken Sie in Excel 2007 auf die Schaltfläche Office und dann auf Excel-Optionen. In Excel 2010 und späteren Versionen wird die Registerkarte Datei des Menübands angezeigt, und klicken Sie dann auf Optionen.)
-
Klicken Sie links im Dialogfeld auf Add-Ins.
-
Verwenden Sie am unteren Rand des Dialogfelds die Dropdown-Liste Verwalten, um Excel-Add-Ins auszuwählen.
-
Klicken Sie auf die Schaltfläche Los. Excel zeigt das Dialogfeld Add-Ins an. (Siehe Abbildung 1.)
-
Aktivieren Sie das Kontrollkästchen neben Analysis ToolPak.
-
OK klicken.
Wählen Sie bei aktiviertem Datenanalyse-Add-In die Zellen aus, die Sie analysieren möchten. Sie sollten Ihre Statistiken wie gewohnt in der Taskleiste sehen. Zeigen Sie nun die Registerkarte Daten des Menübands an und klicken Sie auf das Datenanalyse-Tool.
Excel zeigt das Dialogfeld Datenanalyse an. (Siehe Abbildung 2.)
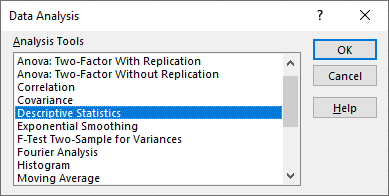
Abbildung 2. Das Dialogfeld Datenanalyse.
In diesem Dialogfeld werden nur eine Vielzahl verschiedener Analysen aufgelistet, die Sie durchführen können. Sie möchten die Option Beschreibende Statistik auswählen und dann auf OK klicken. Excel zeigt dann das Dialogfeld Beschreibende Statistik an. (Siehe Abbildung 3.)
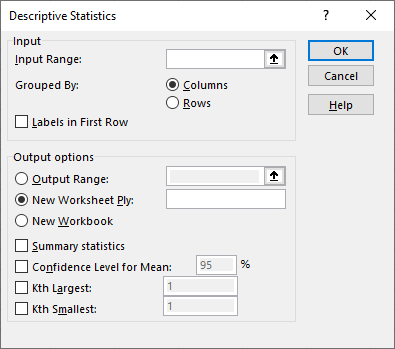
Abbildung 3. Das Dialogfeld Beschreibende Statistik.
Wenn die Zellen, die Sie analysieren möchten, noch nicht im Feld Eingabebereich vermerkt sind, klicken Sie einmal in dieses Feld und wählen Sie dann die Zellen im Arbeitsblatt aus.
Aktivieren Sie dann am unteren Rand des Dialogfelds das Kontrollkästchen Zusammenfassungsstatistik. Wenn Sie auf OK klicken, erstellt Excel ein neues Arbeitsblatt, das alle Statistiken (und mehr) enthält, die möglicherweise in der Taskleiste angezeigt werden. Sie können diese dann nach Bedarf wieder in Ihr Arbeitsblatt kopieren und das hinzugefügte Arbeitsblatt löschen, wenn Sie damit fertig sind.
(Siehe – ich habe dir gesagt, es könnte übertrieben sein.)
Wenn es Ihnen nichts ausmacht, ein Makro zu verwenden, können Sie eine benutzerdefinierte Funktion erstellen, die die gewünschten Informationen zurückgibt. Folgendes könnte verwendet werden:
Function Stats(R As Range, Op As String) As Long Dim sTemp As String Dim c As Range Dim sOp As String Stats = 0 On Error GoTo Done sOp = UCASE(Op) Select Case sOp Case "AVG" Stats = WorksheetFunction.Average(R) Case "CNT" For Each c In R If Not IsEmpty(c.Value) Then Stats = Stats + 1 Next c Case "MIN" Stats = WorksheetFunction.Min(R) Case "MAX" Stats = WorksheetFunction.Max(R) Case "SUM" Stats = WorksheetFunction.Sum(R) Case Else sTemp = "This function requires two parameters. " sTemp = sTemp & "The first is the cells you want evaulated. " sTemp = sTemp & "The second is the operation you want " sTemp = sTemp & "performed. You can use the following " sTemp = sTemp & "operations:" & vbCrLf & vbCrLf sTemp = sTemp & " AVG (average)" & vbCrLf sTemp = sTemp & " CNT (count of cells with values)" & vbCrLf sTemp = sTemp & " MIN (minimum)" & vbCrLf sTemp = sTemp & " MAX (maximum)" & vbCrLf sTemp = sTemp & " * SUM (sum)" & vbCrLf MsgBox sTemp End Select Done: End Function
Um die Funktion zu verwenden, geben Sie einfach etwas Ähnliches wie das Folgende in eine Zelle ein:
=Stats(B3:B7, "Min")
Durch Durchsuchen des Makros können Sie die verschiedenen Operationscodes herausfinden, die über den zweiten Parameter an die Funktion übergeben werden können. Die benutzerdefinierte Funktion scheint auf ihre Weise ebenfalls ein wenig übertrieben zu sein. Warum? Weil Sie einfach reguläre Formeln verwenden könnten, um die gewünschten Informationen zu erhalten:
=MIN(B3:B7)
Stattdessen möchten Sie möglicherweise ein Makro erstellen, das an eine Tastenkombination gebunden ist. Dies kann dann mit allen ausgewählten Zellen verwendet werden, um die gewünschten Informationen in die Zwischenablage einzufügen:
Sub StatClip() Dim sTemp As String Dim R As Range Dim f As Variant Dim obj As New DataObject Set R = Selection Set f = Application.WorksheetFunction sTemp = "Address:" & vbTab & R.Address & vbCrLf sTemp = sTemp & "Average:" & vbTab & f.Average(R) & vbCrLf sTemp = sTemp & "Count: " & vbTab & f.Count(R) & vbCrLf sTemp = sTemp & "Min: " & vbTab & f.Min(R) & vbCrLf sTemp = sTemp & "Max: " & vbTab & f.Max(R) & vbCrLf sTemp = sTemp & "Sum: " & vbTab & f.Sum(R) & vbCrLF obj.SetText sTemp obj.PutInClipboard End Sub
Denken Sie daran, dass Sie dieses Makro einer Tastenkombination zuweisen möchten. Auf diese Weise können Sie es aufrufen (mithilfe der Verknüpfung), während in Ihrem Arbeitsblatt einige Zellen ausgewählt sind. Wenn beim Versuch, das Makro auszuführen, eine Fehlermeldung angezeigt wird, besteht kein Zweifel daran, dass die Microsoft Forms 2.0-Objektbibliothek für Ihr Projekt nicht aktiviert ist. Sie möchten im VBA-Editor Extras | auswählen Referenzen zum Aktivieren der erforderlichen Bibliothek.
Wenn Sie das Makro tatsächlich aufrufen, sieht es so aus, als ob nichts passiert. Das ist normal; Denken Sie daran, dass Informationen in die Zwischenablage eingefügt werden. Nachdem das Makro ausgeführt wurde, müssen Sie eine andere Zelle auswählen und dann Strg + V drücken, um den Inhalt der Zwischenablage in Ihr Arbeitsblatt einzufügen.
ExcelTips ist Ihre Quelle für kostengünstige Microsoft Excel-Schulungen.
Dieser Tipp (6232) gilt für Microsoft Excel 2007, 2010, 2013, 2016, 2019 und Excel in Office 365.