Zählen von Datensätzen mit mehreren Kriterien (Microsoft Excel)
Es ist nicht ungewöhnlich, Excel zum Erstellen kleiner Datenbanken zu verwenden. Sie können beispielsweise eine Liste Ihrer Pudelzüchter-Clubmitglieder in Excel führen oder eine Liste Ihrer aktiven Vertriebskontakte verwenden. In diesen Fällen fragen Sie sich möglicherweise, wie Sie die Anzahl der Datensätze ermitteln können, die mehr als ein Kriterium erfüllen.
Angenommen, Sie analysieren Ihre Mitgliederliste und möchten die Anzahl der Datensätze ermitteln, in denen die Spalte „Geschlecht“ „F“
enthält und die Stadtspalte enthält eine bestimmte Stadt, wie beispielsweise „Norwood“. Dies wäre natürlich hilfreich, da es die brennende Frage beantworten würde, wie viele weibliche Mitglieder Ihrer Gruppe in Norwood leben.
Excel enthält eine Reihe von Arbeitsblattfunktionen, mit denen Sie die Anzahl der Datensätze in einer Liste ermitteln können. Wie Sie diese in einer Situation verwenden können, in der zwei Kriterien erfüllt sein müssen, ist möglicherweise nicht sofort ersichtlich.
Lassen Sie uns sechs spezifische Möglichkeiten untersuchen, wie Sie das gewünschte Ziel weiblicher Mitglieder aus Norwood erreichen können. (Angenommen, Spalte C ist die Geschlechtsspalte und Spalte F ist die Stadtspalte.)
Die erste Möglichkeit, das Problem zu lösen, ist die Verwendung der COUNTIFS-Funktion. Wenn Ihre Geschlechtsspalte Spalte C und Ihre Stadtspalte Spalte F ist, können Sie die folgende Formel verwenden:
=COUNTIFS(C1:C500,"F",F1:F500,"Norwood")
In der Geschlechtsspalte © wird nach Zellen gesucht, die „F“ enthalten, und in der Stadtspalte (F) nach Zellen, die „Norwood“ enthalten. Das Ergebnis ist die Anzahl der Datensätze, die beide Kriterien erfüllen.
Ein zweiter Ansatz ist die Verwendung der DCOUNTA-Funktion. Mit dieser Funktion können Sie eine Reihe von Kriterien definieren und diese Kriterien als Grundlage für die Analyse einer Datenliste verwenden. Wie alle Datenfunktionen in Excel stützt sich DCOUNTA auf drei Parameter: den Datenbereich, die für die Vergleiche zu verwendende Spalte und den Kriterienbereich. Um die Funktion zu verwenden, richten Sie eine Kriterientabelle in einem nicht verwendeten Bereich Ihres Arbeitsblatts ein. Beispielsweise könnten Sie in den Zellen AA1 bis AB2 Folgendes einrichten: (Siehe Abbildung 1.)
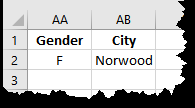
Abbildung 1. Die Kriterientabelle für die DCOUNTA-Funktion.
Angenommen, Ihre ursprüngliche Datentabelle befindet sich in den Zellen A1: K500 (offensichtlich ein großer Pudelzüchterclub), können Sie die Anzahl wie folgt bestimmen:
=DCOUNTA(A1:K500,1,AA1:AB2)
Das Ergebnis ist eine Zählung, die die in AA1: AB2 angegebenen Kriterien erfüllt.
Beachten Sie auch, dass die Namen, die Sie in AA1 und AB1 verwendet haben, genau mit den Beschriftungen übereinstimmen müssen, die Sie in Ihren Tabellendatensätzen verwendet haben. In diesem Fall muss der Inhalt der Spalte Geschlecht (Spalte C) „F“ und der Inhalt der Spalte „Stadt“ (Spalte F) „Norwood“ sein, damit der Datensatz zur Zählung hinzugefügt werden kann.
Die dritte Lösung besteht darin, eine Array-Formel zu verwenden, um eine einzelne Antwort zurückzugeben.
Interessanterweise verwendet die Array-Formel die SUMME-Funktion und ein wenig Boolesche Arithmetik, um zu bestimmen, ob ein Datensatz gezählt werden soll.
Beachten Sie Folgendes:
=SUM((C2:C500="F")*(F2:F500="Norwood"))
Geben Sie einfach die obige Formel in eine Zelle ein und beenden Sie sie durch Drücken von Strg + Umschalt + Eingabetaste. Dadurch wird Excel darüber informiert, dass Sie eine Array-Formel eingeben. Die Formel funktioniert, weil sie den Inhalt jeder Zeile im Array nach den in der Formel angegebenen Kriterien vergleicht. Zunächst wird der Inhalt der C-Spalte mit „F“ verglichen. Wenn es übereinstimmt, gibt der Vergleich True zurück, was der numerische Wert 1 ist.
Der Inhalt der Spalte F wird dann mit „Norwood“ verglichen. Wenn dieser Vergleich wahr ist, wird 1 zurückgegeben. Somit wäre 1 1 gleich 1, und dies wird zur SUMME des Arrays addiert. Wenn einer der Vergleiche falsch ist, wird der numerische Wert 0 zurückgegeben und 1 0 ist gleich 0 (wie auch 0 0 und 0 1), was sich nicht auf die laufende SUMME auswirkt.
Ein vierter und eng verwandter Ansatz ist die Verwendung der SUMPRODUCT-Funktion, jedoch nicht in einer Array-Formel. Sie können einfach Folgendes in jeder Zelle verwenden, in der Sie wissen möchten, ob die beiden Kriterien erfüllt sind:
SUMPRODUCT((C2:C500="F")*(F2:F500="Norwood"))
Denken Sie daran, dass dies keine Array-Formel ist. Sie müssen also nicht Strg + Umschalt + Eingabetaste drücken. Die Formel funktioniert wieder durch die Magie der Booleschen Mathematik.
Eine fünfte mögliche Lösung, die etwas manueller ist als die bereits beschriebenen, besteht darin, die AutoFilter-Funktion zusammen mit einer Zwischensumme zu verwenden. Angenommen, Ihre Datensätze befinden sich in A1: K500 mit Spaltenbezeichnungen in Zeile 1, würden Sie die folgenden Schritte ausführen:
-
Wählen Sie eine beliebige Zelle in der Datentabelle aus.
-
Zeigen Sie die Registerkarte Daten des Menübands an.
-
Klicken Sie in der Gruppe Sortieren & Filtern auf das Filterwerkzeug. Excel sollte die AutoFilter-Dropdown-Anzeigen neben jeder Spaltenbezeichnung in Zeile 1 anzeigen.
-
Wählen Sie mithilfe des Dropdown-Indikators für die Spalte Geschlecht (Spalte C) F. Ihre Liste wird automatisch gefiltert, um nur weibliche Mitglieder anzuzeigen.
-
Wählen Sie mit der Dropdown-Anzeige für die Stadtspalte (Spalte F) Norwood. Ihre Liste wird automatisch angezeigt, um nur weibliche Mitglieder anzuzeigen, die in Norwood leben.
-
Geben Sie am Ende der Datentabelle (Zeile 501) in einer beliebigen Spalte die folgende Formel ein:
=SUBTOTAL(3,C2:C500)
Diese Formel bewirkt, dass die SUBTOTAL-Funktion die COUNTA-Funktion anwendet, um eine Zwischensumme abzuleiten. Mit anderen Worten, es wird eine Anzahl aller Datensätze zurückgegeben, die durch die Filterung angezeigt werden. Dies ist die gewünschte Anzahl.
Ein sechster Ansatz besteht darin, den Assistenten für bedingte Summen zu verwenden, um eine Formel für Sie zu erstellen. (Der Assistent für bedingte Summen ist als Excel-Add-In für Excel 2007 und frühere Versionen verfügbar. Er ist auf den meisten Systemen standardmäßig aktiviert. Er wurde aus Excel 2010 entfernt.) Führen Sie die folgenden Schritte aus, um den Assistenten für bedingte Summen zu verwenden:
-
Wählen Sie eine Zelle irgendwo in den Daten aus, die Sie analysieren möchten.
-
Zeigen Sie die Registerkarte Formeln des Menübands an.
-
Klicken Sie in der Gruppe Lösungen (rechte Seite des Menübands) auf Bedingte Summe. Excel zeigt den ersten Schritt des Assistenten für bedingte Summen an. Der gesamte Bereich Ihrer Daten sollte bereits im Dialogfeld angezeigt werden. (Siehe Abbildung 2.)
-
Klicken Sie auf Weiter. Excel zeigt den nächsten Schritt des Assistenten an.
-
Wählen Sie in der Dropdown-Liste Spalte zu Summe die Option Geschlecht.
-
Wählen Sie in der Dropdown-Liste Spalte die Option Geschlecht.
-
Wählen Sie in der Dropdown-Liste Ist das Gleichheitszeichen aus.
-
Wählen Sie in der Dropdown-Liste Dieser Wert die Option F.
-
Klicken Sie auf Hinzufügen. Die von Ihnen angegebene Bedingung wird jetzt im Dialogfeld angezeigt.
-
Wählen Sie in der Dropdown-Liste Spalte die Option Stadt.
-
Wählen Sie in der Dropdown-Liste Ist das Gleichheitszeichen aus.
-
Wählen Sie in der Dropdown-Liste Dieser Wert die Option Norwood.
-
Klicken Sie auf Hinzufügen. Die zweite Bedingung wird jetzt im Dialogfeld angezeigt.
-
Klicken Sie auf Weiter. Excel zeigt den dritten Schritt des Assistenten an.
-
Wählen Sie Nur die Formel in eine einzelne Zelle kopieren.
-
Klicken Sie auf Weiter. Excel zeigt den vierten (und letzten) Schritt des Assistenten an.
-
Klicken Sie im Arbeitsblatt auf die Zelle, in der das Ergebnis Ihrer Formel enthalten sein soll.
-
Klicken Sie auf Fertig stellen.
Das Ergebnis ist eine Formel, die für die von Ihnen angegebenen Bedingungen in der in Schritt 1 ausgewählten Zelle geeignet ist.
Es gibt zweifellos unzählige andere mögliche Lösungen, mit denen Sie die Anzahl der Datensätze ermitteln können. Dies ist jedoch die „Wahl des Loses“ und ermöglicht es Ihnen, die Antwort schnell und einfach zu bestimmen.
ExcelTips ist Ihre Quelle für kostengünstige Microsoft Excel-Schulungen.
Dieser Tipp (7759) gilt für Microsoft Excel 2007, 2010, 2013, 2016, 2019 und Excel in Office 365. Eine Version dieses Tipps für die ältere Menüoberfläche von Excel finden Sie hier: