Definieren einer einzelnen Bedingung (Microsoft Excel)
Excel enthält eine leistungsstarke Funktion, mit der Sie den Inhalt einer Zelle basierend auf einer Reihe von Bedingungen formatieren können, die Sie angeben. Dies wird als bedingte Formatierung bezeichnet. Wie Sie bedingte Formate definieren, hängt davon ab, ob Sie eine einzelne Formatierungsbedingung oder mehrere Bedingungen definieren möchten. Selbst wenn Sie mehrere Bedingungen definieren möchten, ist es hilfreich zu verstehen, wie einzelne Bedingungen definiert werden.
Der erste Schritt bei der Verwendung der bedingten Formatierung besteht natürlich darin, die Zelle auszuwählen, deren Formatierung bedingt sein soll. Klicken Sie dann auf der Registerkarte Start des Menübands in der Gruppe Stile auf Bedingte Formatierung. Excel zeigt eine Liste verschiedener Bedingungen an, die Sie definieren können:
Zellenregeln hervorheben. * Mit diesen Regeln können Sie angeben, wie eine bestimmte Zelle basierend auf der von Ihnen angegebenen Bedingung hervorgehoben werden soll.
Top / Bottom-Regeln. * Mit diesen Regeln werden Zellen basierend darauf formatiert, ob sie sich im oberen oder unteren Teil eines Wertebereichs befinden.
Datenleisten. * Mit diesen Regeln können Sie eine Grafikleiste angeben, die basierend auf dem Wert in einer Zelle angezeigt wird. (Ähnlich wie bei einem Histogramm, bei dem längere Balken größere Werte und kürzere Balken für kleinere Werte verwendet werden.)
Farbskalen. * Diese Regeln werden verwendet, um einen Farbbereich anzugeben, der für eine Zelle gelten soll, basierend auf dem Wert in dieser Zelle.
Symbolsätze. * Mit diesen Regeln können Sie verschiedene grafische Symbole basierend auf der von Ihnen angegebenen Bedingung anwenden.
In Wirklichkeit ist jede aus diesen Optionen ausgewählte „Bedingung“ nichts anderes als eine Verknüpfung zum Ausfüllen der Einstellungen des Dialogfelds Neue Formatierungsregel. Möglicherweise haben Sie bemerkt, dass jede der oben genannten Optionen zu einer Reihe spezifischer Bedingungen führt und dass die letzte Bedingung in allen Fällen „Weitere Regeln“ ist. Wenn Sie diese Option auswählen, eine der definierten Bedingungen auswählen oder Neue Regel auswählen (verfügbar, wenn Sie zum ersten Mal auf Bedingte Formatierung klicken), wird normalerweise das Dialogfeld Neue Formatierungsregel angezeigt. (Siehe Abbildung 1.)
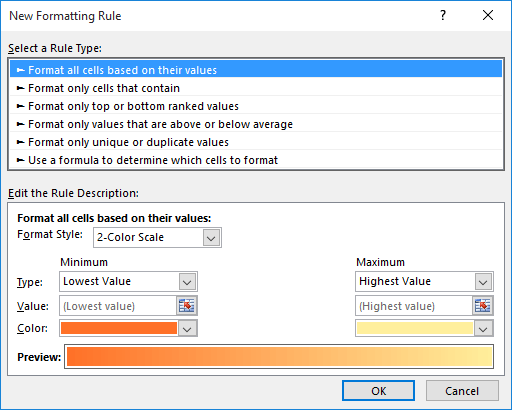
Abbildung 1. Das Dialogfeld Neue Formatierungsregel.
Oben im Dialogfeld wählen Sie einen Regeltyp aus, der auf die ausgewählten Zellen angewendet werden soll. Es gibt sechs Regeltypen:
Formatieren aller Zellen basierend auf ihren Werten Formatieren Sie nur Zellen, die nur Format enthalten. Oben oder unten Rangierte Werte Nur formatieren Werte, die über oder unter dem Durchschnittsformat liegen Nur eindeutige oder doppelte Werte Verwenden Sie eine Formel, um zu bestimmen, welche Zellen formatiert werden sollen
Diese sechs Regeltypen kommen mir vielleicht bekannt vor. Sie sind die Grundlage für die vordefinierten Regeln, die weiter oben in diesem Tipp erläutert wurden. Wenn Sie einen Regeltyp auswählen, ändert Excel die Einstellungen, die Sie unten im Dialogfeld vornehmen können. Jeder Regeltyp hat einen Wert, aber Sie werden im Laufe der Zeit feststellen, dass der letzte Regeltyp (bei dem Sie eine Formel zum Definieren der Formatierung verwenden) der leistungsstärkste ist.
Wenn Sie einen Regeltyp auswählen und dann die Einstellungen im unteren Bereich des Dialogfelds anpassen, können Sie (abhängig vom Regeltyp) auf die Schaltfläche Format klicken, um die Formatierung festzulegen, die Excel anwenden soll, wenn die in der Regel aufgeführten Bedingungen erfüllt sind.
Wenn Sie mit Ihren Regeleinstellungen und Formatierungsoptionen zufrieden sind, können Sie auf OK klicken, um das Dialogfeld Neue Formatierungsregel zu schließen. Das Format wird angewendet und Sie können in Ihrem Arbeitsblatt weiterarbeiten.
ExcelTips ist Ihre Quelle für kostengünstige Microsoft Excel-Schulungen.
Dieser Tipp (6754) gilt für Microsoft Excel 2007, 2010, 2013 und 2016.