Feststellen, ob ein Datum zwischen anderen Daten liegt (Microsoft Excel)
Johna muss feststellen, ob ein bestimmtes Datum zwischen zwei anderen Daten liegt. Beispielsweise muss sie möglicherweise feststellen, ob der 8. November 2018 zwischen dem 1. August 2018 und dem 31. Juli 2019 liegt. Sie versucht, die Formel herauszufinden, die diese Bestimmung ermöglicht.
Es gibt tatsächlich eine breite Palette von Formeln, die Sie verwenden können, von kurz bis sehr lang. In diesem Tipp werde ich mich jedoch auf die kürzeren formelhaften Ansätze konzentrieren. Bevor Sie dies tun, sollten Sie sich daran erinnern, dass Datum (und Uhrzeit) von Excel intern als Zahlen gespeichert werden. Der Teil des Datums vor dem Dezimalpunkt (der ganzzahlige Teil der Nummer) ist die Seriennummer für das Datum, und der Teil rechts von der Dezimalstelle ist die Uhrzeit.
Da Datum und Uhrzeit als Zahlen gespeichert sind, ist es relativ einfach, die Zahlen einfach zu vergleichen, um festzustellen, welche höher oder niedriger sind und ob etwas zwischen hoch und niedrig liegt. Angenommen, Sie haben Ihr Startdatum (1. August 2018) in Zelle A1 und Ihr Enddatum (31. Juli 2019) in Zelle A2. Sie können das Datum für das Einchecken in Zelle D1 einfügen und die folgende Formel verwenden:
=IF(AND(D1>=A1,D1<=A2),"Yes","No")
Die Formel prüft, ob das Datum in D1 größer oder gleich A1 und kleiner oder gleich A2 ist. Nur wenn diese beiden Bedingungen erfüllt sind, wird „Ja“ zurückgegeben, andernfalls wird „Nein“ zurückgegeben. (Siehe Abbildung 1.)
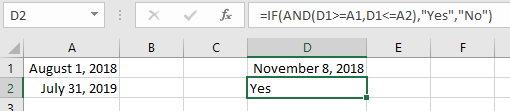
Abbildung 1. Vergleichen von Zahlen, um festzustellen, welche höher oder niedriger und zwischen hoch und niedrig liegt.
Wenn Sie der Meinung sind, dass die Daten Zeiten enthalten, können Sie dies anpassen, indem Sie den Teil der Seriennummer entfernen, der die Zeit darstellt:
=IF(AND(TRUNC(D1,0)>=TRUNC(A1,0),TRUNC(D1,0)<=TRUNC(A2,0)),"Yes","No")
Wenn Sie tatsächlich Textzeichenfolgen und nicht erkannte Excel-Daten vergleichen, müssen Sie die Funktion DATEVALUE verwenden, um die Zeichenfolgen in Daten zu konvertieren:
=IF(AND(DATEVALUE(D1)>=DATEVALUE(A1),DATEVALUE(D1)<=DATEVALUE(A2)),"Yes","No")
Das Ergebnis der Verwendung der DATEVALUE-Funktion ähnelt der folgenden Abbildung: (Siehe Abbildung 2.)

Abbildung 2. Vergleichen von Textzeichenfolgen mit der Funktion DATEVALUE zum Konvertieren von Zeichenfolgen in Datumsangaben.
Bisher war jede der Formeln dieselbe Grundformel; Das einzige, was sich zwischen ihnen unterscheidet, ist das Hinzufügen zusätzlicher Funktionen, um die Eigenschaften der Speicherung der Daten in den Zellen zu kompensieren. Um ganz anders festzustellen, ob ein Datum zwischen zwei anderen Daten liegt, können Sie den folgenden formelhaften Ansatz verwenden:
=IF(D1=MEDIAN(D1,A1,A2),"Yes","No")
Da die MEDIAN-Funktion mit drei Zahlen berechnet wird, gibt sie immer die Zahl zurück, die zwischen der niedrigeren und der höheren Zahl liegt. Dies bedeutet, dass wenn D1 wirklich zwischen den beiden anderen liegt, es immer zurückgegeben wird; Wenn D1 nicht zwischen den beiden anderen liegt, wird einer der anderen zurückgegeben.
Interessanterweise könnten Sie die drei separaten Zellreferenzen durch einen Bereich der drei Zellen ersetzen, wenn Sie Ihre Daten ein wenig neu organisiert haben, sodass die drei Werte nebeneinander liegen (z. B. indem Sie das Vergleichsdatum von D1 auf A3 verschieben) , wodurch die Formel noch kürzer wird:
=IF(A3=MEDIAN(A1:A3),"Yes","No")
Der Vorteil der Verwendung des MEDIAN-Ansatzes für den AND-Ansatz besteht darin, dass Sie sich keine Sorgen machen müssen, welcher der Bereichswerte (A1 oder A2) das Start- oder Enddatum für den Vergleich ist – die MEDIAN-Funktion sortiert das alles aus. (Siehe Abbildung 3.)
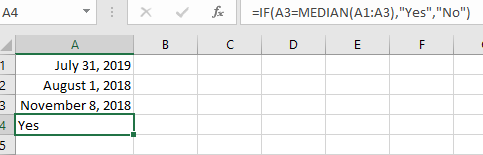
Abbildung 3. Vergleichen von Werten mit der MEDIAN-Funktion.
ExcelTips ist Ihre Quelle für kostengünstige Microsoft Excel-Schulungen.
Dieser Tipp (12742) gilt für Microsoft Excel 2007, 2010, 2013, 2016, 2019 und Excel in Office 365.