Bestimmen Ihrer Excel-Version (Microsoft Excel)
Die Anweisungen für einige der in ExcelTips aufgeführten Tipps variieren je nach verwendeter Excel-Version. Wenn Sie ein relativer Neuling in Excel sind, wissen Sie möglicherweise nicht genau, wie Sie feststellen können, welche Version Sie verwenden.
Es gibt verschiedene Möglichkeiten, um herauszufinden, welche Version Sie verwenden. Das erste ist, Excel beim Starten des Programms zu beobachten. Abhängig von der Geschwindigkeit Ihres Systems wird möglicherweise die Version im Begrüßungsbildschirm angezeigt, die beim Start von Excel angezeigt wird. (Ich sage, dass dies von der Geschwindigkeit Ihres Systems abhängt, da ich einige Systeme gesehen habe, die so schnell sind, dass der Begrüßungsbildschirm nicht mehr angezeigt wird, bevor jemand alles, was sich darauf befindet, vollständig sehen kann.)
Nachdem Sie Excel gestartet haben, hängt die Bestimmung Ihrer Version von der von Ihnen verwendeten Excel-Version ab. (Das klingt ziemlich kreisförmig, nicht wahr?)
Schauen Sie sich den oberen Bildschirmrand an. Angenommen, Sie sehen das Menüband dort oben (es enthält Wörter wie „Startseite“, „Einfügen“, „Seitenlayout“ usw.), können Sie einen ersten Versuch zur Bestimmung Ihrer Version unternehmen, indem Sie auf das linke Ende des Farbbands schauen. Wenn Sie eine Registerkarte „Datei“ sehen, verwenden Sie Excel 2010, Excel 2013, Excel 2016, Excel 2019 oder Excel in Office 365. (Mehr dazu gleich.) Wenn Sie stattdessen eine runde Office-Schaltfläche unter sehen obere linke Ecke des Bildschirms, dann verwenden Sie Excel 2007.
Angenommen, Sie sehen eine Registerkarte „Datei“, können Sie Ihre Version weiter eingrenzen, indem Sie auf diese Registerkarte „Datei“ klicken. Wenn Sie weiterhin die Multifunktionsleistenregisterkarten oben auf dem Bildschirm sehen, verwenden Sie Excel 2010. Wenn die Multifunktionsleistenregisterkarten ausgeblendet werden und stattdessen (in der oberen linken Ecke des Bildschirms) ein runder Kreis mit einem nach links zeigenden Pfeil angezeigt wird , dann verwenden Sie Excel 2013 oder eine spätere Version.
Wenn Sie noch detailliertere Informationen zu Ihrer Version erhalten möchten – Informationen, die die spezifische Build-Nummer Ihrer Version enthalten -, hängt die Art und Weise, wie Sie dies herausfinden, stark von Ihrer allgemeinen Excel-Version ab. (Möglicherweise benötigen Sie die detaillierten Build-Informationen, um beispielsweise den technischen Support von Microsoft zu unterstützen.)
Excel 2007
Wenn Sie mehr Details zu Ihrer Versionsnummer ermitteln möchten, sollten Sie die folgenden Schritte ausführen, wenn Sie Excel 2007 verwenden:
-
Klicken Sie auf die Office-Schaltfläche und dann auf Excel-Optionen. Excel zeigt das Dialogfeld Excel-Optionen an.
-
Klicken Sie auf der linken Seite des Dialogfelds auf Ressourcen.
-
Klicken Sie auf die Schaltfläche Info. Excel zeigt das Dialogfeld Informationen zu Microsoft Office Excel an. (Siehe Abbildung 1.)
Beachten Sie, dass oben im Dialogfeld die von Ihnen verwendete Versionsnummer angezeigt wird. Wenn Sie die Informationen überprüft haben, klicken Sie auf OK, um das Dialogfeld zu schließen.
Excel 2010
Wenn Sie mehr Details zu Ihrer Versionsnummer ermitteln möchten und Excel 2010 verwenden, ist der Zugriff auf die Informationen viel einfacher als in Excel 2007. Klicken Sie zunächst auf die Registerkarte Datei des Menübands und dann auf der linken Seite des Bildschirms auf Hilfe . Alle Versionsinformationen werden auf der rechten Seite des Bildschirms angezeigt.
Excel 2013, Excel 2016, Excel 2019 und Excel in Office 365
Ab Excel 2013 hat Microsoft den Ort verschoben, an dem sich die Versionsinformationen befinden, und das Auffinden kann etwas schwierig sein. Der Grund dafür ist, dass diese späteren Versionen elektronisch per Download anstatt von physischen Medien wie einer CD oder DVD geliefert werden.
Klicken Sie auf die Registerkarte Datei des Menübands und dann auf der linken Seite des Bildschirms auf Konto. (Ja, Konto. Abbildung!) Auf der rechten Seite des Bildschirms sehen Sie eine große Überschrift mit der Aufschrift „Office-Updates“ oder „Office“ (je nachdem, welche Excel-Version Sie verwenden). Unter dieser Überschrift finden Sie die Versionsinformationen für Ihre Kopie des Programms. In meiner Version von Excel in Office 365 sind die Versionsinformationen unter der Überschrift „Über Excel“ aufgeführt. (Siehe Abbildung 2.)
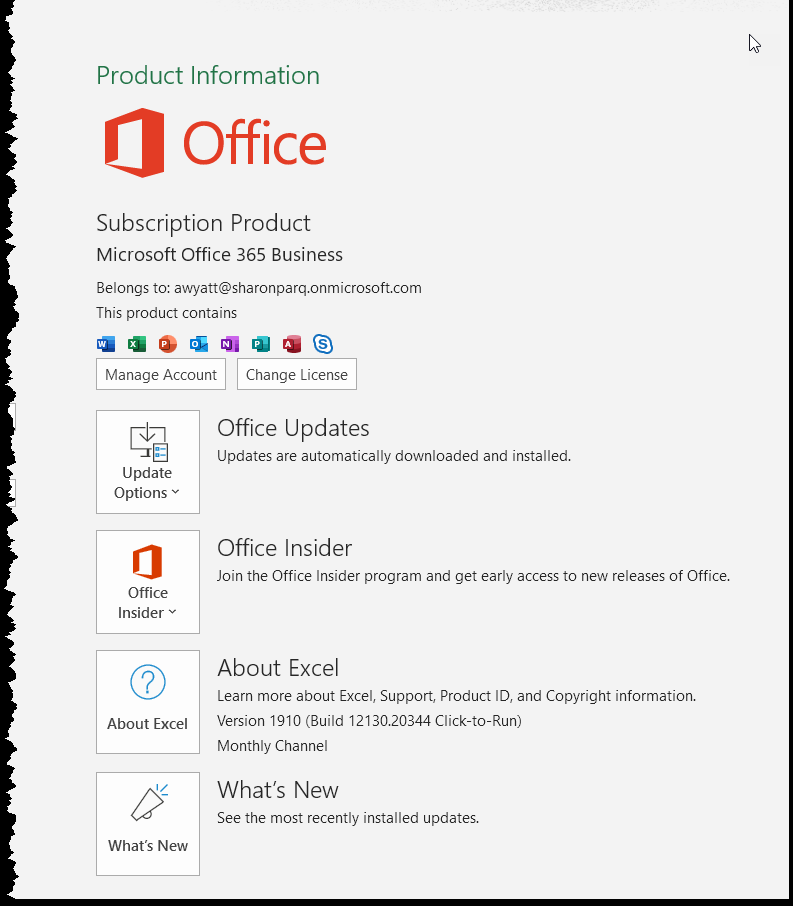
Abbildung 2. Der Abschnitt „Produktinformationen“ der Registerkarte „Konto“ auf der Registerkarte „Datei“ des Menübands.
Sie können noch detailliertere Versionsinformationen finden, wenn Sie auf das Symbol „Über Excel“ links neben der Unterüberschrift „Über Excel“ doppelklicken.
Informationen in einem Makro finden
Wenn Sie die Versionsnummer und die Build-Nummer in einem von Ihnen erstellten Makro kennen müssen, können Sie die .Version-Eigenschaft (für die Version) und die .Build-Eigenschaft (für die Build-Nummer) verwenden. Beide Eigenschaften sollten mit dem Application-Objekt folgendermaßen verwendet werden:
sVersion = Application.Version sBuild = Application.Build
In diesen Beispielen enthält sVersion die Versionsnummer und sBuild die Build-Nummer. Die Versionsnummer lautet „12.0“ für Excel 2007, „14.0“ für Excel 2010, „15.0“ für Excel 2013 oder „16.0“ für Excel 2016 und spätere Versionen. (Es ist unklar, ob die Version-Eigenschaft für Excel 2019 etwas anderes als „16.0“ zurückgibt, für Office 365 jedoch definitiv „16.0“.)
Die Build-Nummer ist eine Folge von Zahlen, die mit Punkten durchsetzt sind. Die Zeichenfolge entspricht dem, was Sie sehen, wenn Sie die zuvor in diesem Tipp beschriebenen Schritte ausführen. Wenn Sie beispielsweise die Anweisungen für Excel in Office 365 früher befolgen und die Versionsnummer „16.0.12130.20232“ sehen, lautet sVersion bei Ausführung des obigen Codes „16.0“ und sBuild „12130.20232“. .
ExcelTips ist Ihre Quelle für kostengünstige Microsoft Excel-Schulungen.
Dieser Tipp (8938) gilt für Microsoft Excel 2007, 2010, 2013, 2016, 2019 und Excel in Office 365. Eine Version dieses Tipps für die ältere Menüoberfläche von Excel finden Sie hier: