Unterschiede zwischen Tabellen und benannten Bereichen (Microsoft Excel)
David fragt sich, was der Unterschied zwischen Tabellen und benannten Bereichen ist und warum er eine der anderen vorziehen würde. Derzeit verwendet er Bereiche, die natürlich benannt sind und die dynamisch sind, wenn es seinen Zwecken entspricht (meistens).
Es gibt wahrscheinlich einiges über Tabellen, die geschrieben werden könnten – wahrscheinlich viel mehr als das, was ich hier schreiben möchte. Die Quintessenz ist, dass ein benannter Bereich in Formeln sehr leistungsfähig sein kann.
Eine Tabelle umfasst jedoch benannte Bereiche (sie werden bei der Definition von Tabellen in Excel verwendet) und bietet erheblich mehr Funktionen.
Um zu verstehen, was ich meine, schauen wir uns an, wie Sie eine Tabelle erstellen.
Es ist nicht ungewöhnlich, dass Daten in Excel „tabellarisch“ sind. Es besteht aus Zeilen und Spalten, wobei die erste Zeile zum Hinzufügen von Spaltenüberschriften verwendet wird. (Siehe Abbildung 1.)
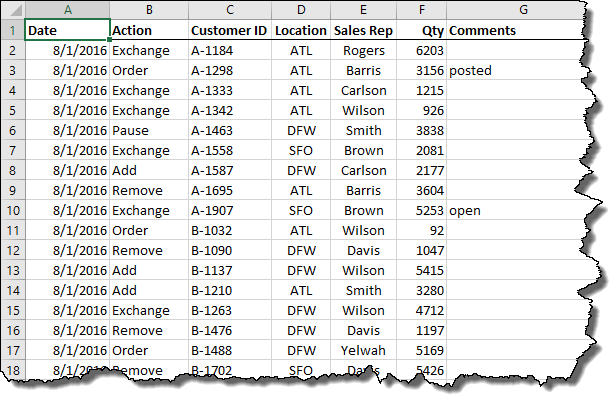
Abbildung 1. Beispieldaten in einem Arbeitsblatt.
Sie konvertieren diese Daten in eine Tabelle, indem Sie eine beliebige Zelle in den Daten auswählen und dann auf der Registerkarte Einfügen des Menübands auf das Tabellenwerkzeug klicken. Excel fordert Sie auf, zu bestätigen, dass Sie die Daten in eine Tabelle konvertieren möchten, und wenn Sie auf OK klicken, ist die Tat erledigt. (Siehe Abbildung 2.)
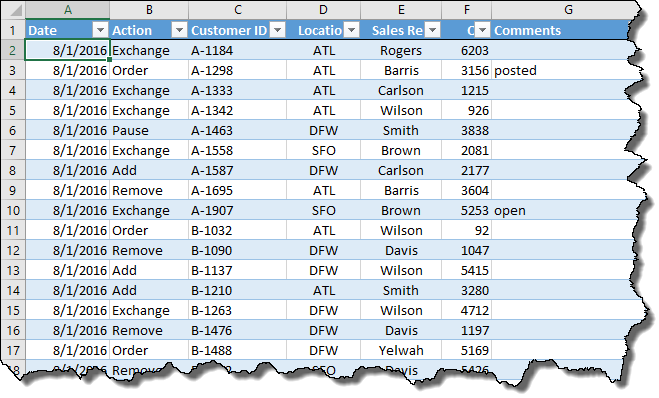
Abbildung 2. Beispieldaten in einer definierten Tabelle.
Sie können erkennen, dass es sich jetzt um eine Tabelle handelt, da Excel die Daten anders formatiert als zuvor. Es wird jetzt mit abwechselnden Farbreihen „gebändert“, um es einfacher zu machen, Ihren Platz zu behalten, während Sie mit den Daten arbeiten.
Beachten Sie auch, dass sich auf der rechten Seite jeder Spalte Filterpfeile befinden. Dies können Sie mit benannten Bereichen nicht tun: Filtern Sie die Daten als inhärenten Teil des Bereichs. Wenn Sie auf einen Abwärtspfeil neben einer Spalte klicken, werden verschiedene Möglichkeiten zum Sortieren und Filtern der Daten in der Tabelle basierend auf dem Inhalt dieser Spalte angezeigt.
Sie werden auch feststellen, dass sich das Menüband geändert hat. Es gibt jetzt eine Registerkarte Design, die ausgewählt werden sollte. Auf der linken Seite der Multifunktionsleiste sehen Sie in der Gruppe Eigenschaften den Namen, den Excel Ihrer neuen Tabelle zugewiesen hat. Der Standardwert ist „Tabelle1“ oder „Tabelle2“. Sie sollten den Namen jedoch in einen Namen ändern, der die Daten in Ihrer Tabelle besser beschreibt. Dies ist im Wesentlichen ein benannter Bereich, der für die gesamte Tabelle gilt.
Wenn Sie anfangen, mit der Tabelle zu arbeiten, werden Sie auch andere Unterschiede feststellen. Hier sind einige davon:
-
Ihre Spaltenüberschriften bleiben jederzeit sichtbar, wenn Sie in der Tabelle nach unten scrollen.
-
Sie können die zum Formatieren Ihrer Tabelle verwendeten Farben ändern. (Verwenden Sie die Steuerelemente auf der Registerkarte Design des Menübands.)
-
Sie können Zeilen am unteren Rand der Tabelle hinzufügen, die weiterhin Teil der Tabelle sind. (Dies ist mit benannten Bereichen nicht möglich. Stattdessen müssen Sie neue Zeilen über der letzten Zeile des Bereichs hinzufügen.)
-
Wenn Sie am Ende der Tabelle eine neue Zeile hinzufügen, werden alle Formeln in der unmittelbar darüber liegenden Zeile automatisch in die neue Zeile kopiert.
-
PivotTables und Diagramme, die auf der Tabellenaktualisierung basieren, werden automatisch aktualisiert, wenn Sie der Tabelle Informationen hinzufügen.
Eine weitere nette Funktion ist, dass Sie „Kurzschrift“ in Ihren Tabellenformeln verwenden können. Anstatt also Zellreferenzen in einer Formel anzugeben, können Sie Folgendes tun:
=[@Qty]*1.25
Die Klammern geben an, dass Sie den Kurzcode verwenden, der aus dem @ -Zeichen gefolgt vom Namen der in Ihrer Kopfzeile definierten Spalte besteht.
Dies kann dazu führen, dass die Formeln in der Tabelle viel einfacher zu lesen sind.
Dies sollte Ihnen eine schnelle Vorstellung davon geben, wie sich definierte Tabellen in der Verwendung von benannten Bereichen unterscheiden. Wie gesagt, es gibt noch viel mehr, das über die Unterschiede geschrieben werden könnte, aber der beste Weg, dies herauszufinden, besteht darin, Tabellen für Ihre Daten zu verwenden und zu sehen, wie sie in Ihre tatsächliche Verwendung von Excel passen.
Es gibt jedoch ein „Gotcha“, das Sie beachten müssen. Wenn Sie Tabellen in einer Arbeitsmappe verwenden, können Sie diese Arbeitsmappe nicht für andere freigeben. In Excel müssen Tabellen in benannte Bereiche konvertiert werden, wenn Sie die Arbeitsmappe für andere freigeben möchten.
ExcelTips ist Ihre Quelle für kostengünstige Microsoft Excel-Schulungen.
Dieser Tipp (13476) gilt für Microsoft Excel 2007, 2010, 2013 und 2016.