Aktivieren des Arbeitsblatts „Löschen bearbeiten“ (Microsoft Excel)
Victor erhielt ein geschütztes Arbeitsblatt. Wenn er versucht, die Bearbeitung zu aktivieren, wird das Arbeitsblatt auf ein leeres Blatt gelöscht. In der Makro-Dropdown-Liste sind keine Makros aufgeführt, daher glaubt Victor nicht, dass es sich um ein Makro handelt, das das Löschen durchführt. Er fragt sich, was er tun kann, um das Arbeitsblatt zu bearbeiten und beizubehalten.
Die Chancen stehen gut, dass in der Arbeitsmappe eine Art Makro im Spiel ist. Es ist wichtig zu wissen, dass nicht alle Makros im Dialogfeld Makros angezeigt werden. Sie können sich auch an anderen Stellen in der Arbeitsmappe befinden. Ein guter Indikator ist das Format, in dem die Arbeitsmappe gespeichert wird. Wenn es eine XLSM- oder XLSB-Dateierweiterung (im Gegensatz zu XLSX) hat, kann es Makros aufnehmen und diese möglicherweise enthalten.
Davon abgesehen gibt es ein paar Dinge, die Sie ausprobieren können. Erstens kann es so einfach sein, zu demjenigen zurückzukehren, der die Arbeitsmappe erstellt hat, und nach einer Kopie zu fragen, die nicht geschützt ist. Wenn ein Zurückkehren zur Quelle nicht möglich ist, können Sie die Makrosicherheitseinstellungen auf Ihrem System ändern und versuchen, die Arbeitsmappe zu öffnen. Starten Sie Excel und zeigen Sie den Registerkarte Entwickler des Menübands an. Klicken Sie auf der linken Seite des Menübands in der Gruppe Code auf das Makrosicherheitstool. Dies zeigt das Trust Center an. (Siehe Abbildung 1.)
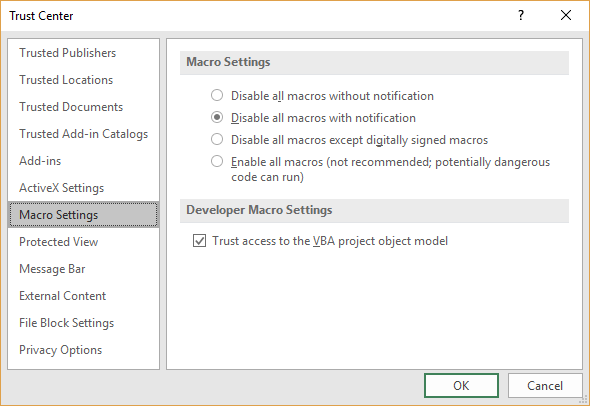
Abbildung 1. Das Dialogfeld Trust Center.
Klicken Sie im Bereich Makroeinstellungen auf Alle Makros ohne Benachrichtigung deaktivieren. Dies ist die strengste Sicherheitseinstellung, die Sie in Excel verwenden können. Klicken Sie auf OK, um das Dialogfeld zu schließen, und öffnen Sie die Arbeitsmappe.
Excel sollte alle darin enthaltenen Makros automatisch deaktivieren, und Sie können möglicherweise den Schutz des Arbeitsblatts nach Ihren Wünschen aufheben.
Wenn dies immer noch nicht funktioniert, können Sie versuchen, das Arbeitsblatt in eine andere Arbeitsmappe zu kopieren. Klicken Sie mit der rechten Maustaste auf die Registerkarte Arbeitsblatt, wählen Sie Verschieben oder Kopieren und verwenden Sie die Einstellungen im daraufhin angezeigten Dialogfeld, um eine Kopie des Arbeitsblatts in eine brandneue Arbeitsmappe zu erstellen. Schließen Sie die Originalarbeitsmappe, und Sie können wahrscheinlich problemlos mit der Kopie arbeiten.
Möglicherweise möchten Sie auch versuchen, die Arbeitsmappe zu öffnen, während die Umschalttaste gedrückt wird. Diese Methode zum Öffnen einer Arbeitsmappe deaktiviert Ereignishandler-Makros.
Wenn alles andere fehlschlägt, öffnen Sie eine neue Arbeitsmappe neben der ursprünglichen (damit beide gleichzeitig sichtbar sind), wählen Sie alle Zellen im ursprünglichen Arbeitsblatt aus und drücken Sie Strg + C. Wählen Sie nun eine Zelle in der neuen Arbeitsmappe aus und verwenden Sie Inhalte einfügen, um Werte einzufügen. Mit dieser Technik verlieren Sie Formatierungen und Formeln, aber Sie können die Werte beibehalten, mit denen Sie in der neuen Arbeitsmappe arbeiten möchten.
ExcelTips ist Ihre Quelle für kostengünstige Microsoft Excel-Schulungen.
Dieser Tipp (3134) gilt für Microsoft Excel 2007, 2010, 2013, 2016, 2019 und Excel in Office 365.