Zeichen mit diakritischen Zeichen eingeben (Microsoft Excel)
David muss häufig Buchstaben eingeben, die diakritische Zeichen verwenden. Wenn er beispielsweise ein A mit einem Umlaut (oder einer Diarese) darüber eingeben möchte, kann er dies in Word oder Outlook mit Strg +: (Doppelpunkt) gefolgt vom Buchstaben A tun. Dies funktioniert jedoch nicht in Excel. David fragt sich, wie er die erforderlichen diakritischen Zeichen in Excel mithilfe von Tastaturkürzeln eingeben kann.
Excel ist ehrlich gesagt hinter den Zeiten zurück, in denen es darum geht, die von Ihnen eingegebenen Zeichen so zu ändern, wie Sie es mit Word und Outlook können. Wenn Sie unbedingt eine Tastenkombination verwenden möchten, verwenden Sie am besten die Alt-Taste gefolgt vom numerischen Code für den Buchstaben, den Sie eingeben möchten.
Sie können diese Codes am besten im Dialogfeld Symbol sehen. (Zeigen Sie es an, indem Sie auf der Registerkarte Einfügen des Menübands Symbol auswählen.) (Siehe Abbildung 1.)
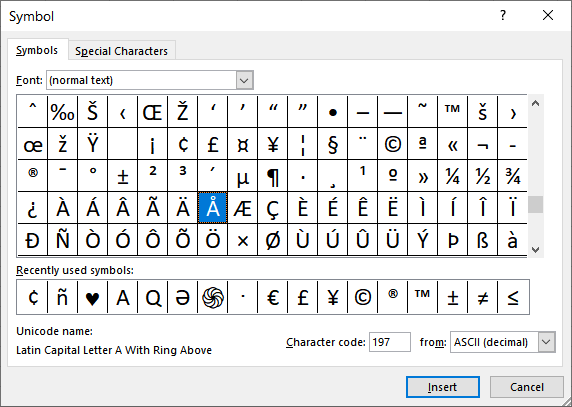
Abbildung 1. Das Dialogfeld Symbol.
Beachten Sie, dass die ASCII-Auswahl (dezimal) in der Dropdown-Liste ganz unten rechts im Dialogfeld ausgewählt sein muss. Sie können dann ein Zeichen in den im Dialogfeld angezeigten auswählen. Der numerische Code für das Zeichen wird dann im Feld Zeichencode unten rechts im Dialogfeld angezeigt. Sie werden beispielsweise feststellen, dass der Buchstabe A mit einem Ring darüber einen Zeichencode von 197 hat. Dieser Code kann in Zukunft direkt über die Tastatur eingegeben werden, indem Sie die Alt-Taste gedrückt halten und 0197 auf dem Ziffernblock drücken . (Der Code muss aus vier Zahlen bestehen; Sie können die führende 0 nicht weglassen.)
Wenn Sie möchten, finden Sie die numerischen Codes auch auf verschiedenen Websites, z. B. https://www.alt-codes.net/. (Sie können in Ihrer bevorzugten Suchmaschine nach ähnlichen Websites suchen.)
Natürlich kann die Verwendung dieses obigen Verfahrens mühsam werden, wenn Sie es die ganze Zeit tun müssen. Die Idee ist jedoch, dass Sie, sobald Sie die Codes für die Zeichen gefunden haben, die Sie am häufigsten verwenden, Ihr eigenes „Spickzettel“ (wahrscheinlich in Word) erstellen können, in dem die Zeichen und ihre Codes angezeigt werden. Sie können sich dann beim Speichern der Codes auf das Blatt beziehen.
Abgesehen davon bietet das Erstellen eines solchen Spickzettel in Word einen weiteren Vorteil: Wenn Sie möchten, können Sie die diakritisch verbesserten Zeichen einfach aus dem Spickzettel kopieren und nach Bedarf in Excel einfügen.
Wenn Sie häufig fremdsprachige Zeichen verwenden, sollten Sie sich tatsächlich mit der Beschaffung einer fremdsprachigen Tastatur befassen. Mit diesen können Sie die benötigten Zeichen (einschließlich diakritischer Zeichen) am schnellsten eingeben. Wenn Sie von Tastaturen sprechen und die neueste Version von Windows 10 verwenden, können Sie sich auf die Touch-Tastatur verlassen. Der Zugriff erfolgt über die Schaltfläche Touch-Tastatur, die rechts in der Taskleiste angezeigt wird. (Wenn Sie es dort nicht sehen können, klicken Sie mit der rechten Maustaste auf die Taskleiste und wählen Sie die Option Touch-Tastatur anzeigen.) Klicken Sie auf die Schaltfläche Touch-Tastatur, um eine Bildschirmtastatur anzuzeigen. Verwenden Sie die Maus, um eine Taste auf der Tastatur anzuklicken und zu halten (wie die Buchstaben „a“ oder „e“). In Kürze werden alternative Zeichen angezeigt. Klicken Sie auf diejenige, die die gewünschte diakritische Markierung enthält, und schon sind Sie fertig.
Schließlich möchten Sie vielleicht überdenken, wie Sie die Zeichen eingeben. Wenn sie routinemäßig als Teil gängiger Wörter verwendet werden, können Sie die Wörter (einschließlich der diakritischen Zeichen) als AutoCorrect-Einträge einrichten. Sie können diese Autokorrektur-Einträge entweder in Excel oder in Word einrichten, da Einträge in einem Office-Programm in den anderen verfügbar sind. So würden Sie eine in Excel erstellen:
-
Erstellen Sie Ihr Wort (oder Ihren einzelnen diakritisch verbesserten Buchstaben) wie gewohnt.
-
Wählen Sie das Wort oder Zeichen. (Wählen Sie nicht die Zelle aus, die das Wort oder Zeichen enthält. Sie müssen das Wort oder Zeichen selbst auswählen.)
-
Drücken Sie Strg + C. Der Text befindet sich jetzt in der Zwischenablage.
-
Zeigen Sie das Dialogfeld Excel-Optionen an. (Klicken Sie in Excel 2007 auf die Schaltfläche Office und dann auf Excel-Optionen. Zeigen Sie in Excel 2010 oder einer späteren Version die Registerkarte Datei des Menübands an und klicken Sie dann auf Optionen.)
-
Klicken Sie auf der linken Seite des Bildschirms auf Proofing.
-
Klicken Sie auf die Schaltfläche AutoKorrekturoptionen. Excel zeigt das Dialogfeld Autokorrektur an. (Siehe Abbildung 2.)
-
Geben Sie im Feld Ersetzen einen Namen ein, den Sie Ihrem Wort oder Zeichen zuordnen möchten.
-
Positionieren Sie die Einfügemarke im Feld Mit.
-
Drücken Sie Strg + V, um den in Schritt 3 kopierten Text einzufügen.
-
Klicken Sie auf Hinzufügen. Der AutoKorrektur-Eintrag wird erstellt.
-
Schließen Sie alle Dialogfelder auf dem Bildschirm.
Der Vorteil beim Einrichten von AutoCorrect-Einträgen (Sie können so viele erstellen, wie Sie möchten) besteht darin, dass sie schnell, einfach und fehlerfrei zu verwenden sind. Um Ihren neuen Autokorrektur-Eintrag zu verwenden, geben Sie einfach das ein, was Sie in Schritt 7 verwendet haben, und drücken Sie die Eingabetaste oder ein Interpunktionszeichen. Der Name wird durch den Text ersetzt, der Ihre diakritischen Zeichen enthält.
ExcelTips ist Ihre Quelle für kostengünstige Microsoft Excel-Schulungen.
Dieser Tipp (5230) gilt für Microsoft Excel 2007, 2010, 2013, 2016, 2019 und Excel in Office 365.