Suchen basierend auf angezeigten Ergebnissen (Microsoft Excel)
Barry möchte in der Lage sein, zu suchen, was in einer Zelle angezeigt wird, anstatt zu suchen, was in der Zelle enthalten ist. Er stellt fest, dass Suchen und Ersetzen anscheinend nur die Formel in der Zelle kennt, sodass sie bei der Suche nach dem angezeigten Inhalt fehlschlägt. Angenommen, Spalte A enthält Teilenummern und Spalte B enthält eine Suchformel, die die Namen für diese Teilenummern zurückgibt. Barry möchte in Spalte B nach Teilenamen suchen können, die eine bestimmte Zeichenfolge enthalten.
Der Grund, warum Excel nicht findet, was Sie wollen, ist, dass Sie Excel mitteilen müssen, wo nach dem gesucht werden soll, was Sie wollen. Zeigen Sie in dem von Ihnen skizzierten Szenario zunächst die Registerkarte Suchen im Dialogfeld Suchen und Ersetzen an. Am einfachsten ist es, Strg + F zu drücken. (Siehe Abbildung 1.)
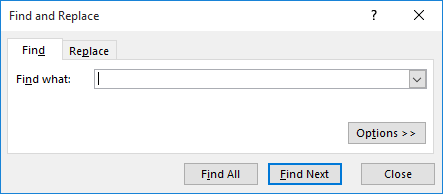
Abbildung 1. Die Registerkarte Suchen im Dialogfeld Suchen und Ersetzen.
Das Dialogfeld ist sehr klein, und wenn Sie den Teil der Teilenummer eingeben, den Sie suchen möchten, werden Sie von den Ergebnissen enttäuscht sein, wie Sie es bisher getan haben. Klicken Sie stattdessen vor der Suche auf die Schaltfläche Optionen, um die Optionen im Dialogfeld Suchen und Ersetzen zu erweitern. (Siehe Abbildung 2.)
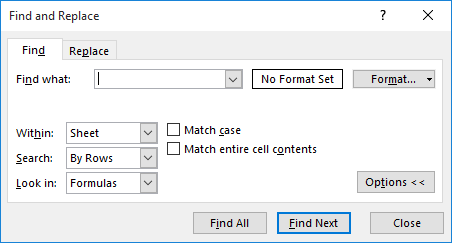
Abbildung 2. Die Registerkarte Suchen des erweiterten Dialogfelds Suchen und Ersetzen.
Das Wichtigste dabei ist die Einstellung in der Dropdown-Liste Suchen in.
In dieser Dropdown-Liste gibt es drei mögliche Einstellungen:
Formeln. * Excel durchsucht nur das, was in den Zellen enthalten ist, unabhängig davon, wie die Informationen in der Zelle angezeigt werden. Kommentare werden ebenfalls ignoriert.
Werte. * Excel durchsucht nur das, was in den Zellen angezeigt wird, und ignoriert alle zugrunde liegenden Formeln oder Kommentare.
Kommentare. * Excel sucht nur innerhalb von Kommentaren und ignoriert dabei die tatsächlichen Zellen.
Die Standardsucheinstellung ist die erste, Formeln. Aus diesem Grund erhält Barry bei seinen Suchanfragen nicht die gewünschten Ergebnisse. Wenn Sie die Dropdown-Liste Suchen in in Werte ändern, sind die Ergebnisse völlig unterschiedlich.
Es gibt eine wichtige Sache zu beachten. Wenn Sie die Registerkarte Ersetzen des Dialogfelds Suchen und Ersetzen verwenden, werden Sie weiterhin feststellen, dass eine Dropdown-Liste Suchen in vorhanden ist. Die einzige Option in dieser Variante der Dropdown-Liste sind jedoch Formeln. Es gibt keine Werteoption. Der Grund dafür ist, dass Sie nur innerhalb von Formeln (dem Inhalt einer Zelle) ersetzen können, nicht innerhalb von Werten (was die Zelle anzeigt).
Es sollte auch beachtet werden, dass die Einstellung Suchen in für Ihre gesamte Excel-Sitzung dauerhaft ist. Beim nächsten Start des Programms wird jedoch standardmäßig auf Formeln zurückgegriffen.
ExcelTips ist Ihre Quelle für kostengünstige Microsoft Excel-Schulungen.
Dieser Tipp (13442) gilt für Microsoft Excel 2007, 2010, 2013 und 2016.