Boolesche Werte finden (Microsoft Excel)
Michael hat eine lange Spalte mit berechneten logischen Werten („TRUE“ oder „FALSE“). Er möchte Suchen und Ersetzen verwenden, um das erste Auftreten von FALSE schnell zu finden. Wenn er jedoch die Spalte auswählt und nach FALSE, „FALSE“, 0 usw. sucht, gibt Excel immer die Meldung „Daten können nicht gefunden werden …“ zurück. Michael fragt sich, wie man diese Art der Suche macht.
Die Antwort auf diese Frage hängt davon ab, wie die Werte TRUE und FALSE in Ihren Zellen angezeigt werden. Wenn Sie einfach FALSE in eine Zelle eingeben und die Eingabetaste drücken, berücksichtigt Excel einen booleschen Wert und formatiert die Zelle entsprechend. Das gleiche gilt, wenn Sie TRUE eingeben. Sie können auch eine der folgenden Angaben in eine Zelle eingeben:
=TRUE =FALSE
In all diesen Fällen können Sie einen regulären Suchvorgang ausführen und einfach nach TRUE oder FALSE suchen. Excel findet die Zellen. Anders sieht es jedoch aus, wenn TRUE oder FALSE in einer Zelle das Ergebnis einer Formel ist. Betrachten Sie beispielsweise die folgende Formel:
=2 > 4
Das Ergebnis wird in einer Zelle als FALSE angezeigt, und eine reguläre Suchoperation findet das FALSE-Ergebnis nicht. Warum das? Der Grund ist auf der Registerkarte Suchen des Dialogfelds Suchen und Ersetzen vergraben. Zeigen Sie das Dialogfeld an und klicken Sie auf die Schaltfläche Optionen, damit das Feld erweitert wird. (Siehe Abbildung 1.)
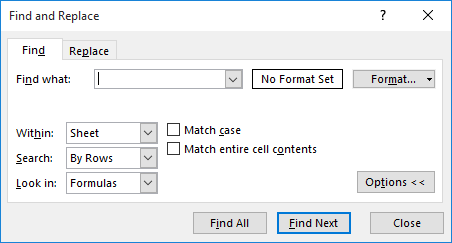
Abbildung 1. Die Registerkarte Suchen im Dialogfeld Suchen und Ersetzen.
Beachten Sie die Dropdown-Liste Suchen in. Diese Einstellung steuert, wie erfolgreich Excel Ihre Booleschen Werte findet. Wenn die Einstellung Formeln lautet, überprüft Excel den Zelleninhalt, um die Suche durchzuführen.
Bei den ersten beiden Möglichkeiten, einen Booleschen Wert in eine Zelle zu übertragen – entweder TRUE oder FALSE eingeben oder = TRUE oder = FALSE eingeben – führt ein Blick in die Zelle zu einer Übereinstimmung. Wenn Sie in die andere Zelle schauen (die mit = 2> 4), wird dort kein Boolescher Wert gefunden, sodass keine Übereinstimmung vorliegt.
Um die größtmögliche Übereinstimmung zu erzielen, müssen Sie die Dropdown-Liste Suchen in in Werte ändern. Diese Art der Suche findet die Ergebnisse von Formeln, dh, es wird gefunden, was bei jeder Operation in der Zelle angezeigt wird. Wenn Sie diese Dropdown-Liste auf Werte setzen und dann nach FALSE suchen, wird eine Zelle gefunden, in der FALSE eingegeben wird, in der = FALSE eingegeben wird und in der = 2> 4 eingegeben wird.
Die Suche nach Booleschen Werten hat jedoch einen Nachteil. Angenommen, eine Zelle enthält den folgenden Text:
That was a false statement!
Die Suche nach FALSE mit Werten stimmt ebenso überein wie die Suche mit Formeln. obwohl der Text keinen gültigen Booleschen Wert darstellt. Dies kann je nach den Eigenschaften Ihrer Daten frustrierend sein. Sie können dies etwas umgehen, indem Sie im Dialogfeld das Kontrollkästchen Gesamten Zelleninhalt abgleichen aktivieren.
Es gibt jedoch eine andere Möglichkeit, den ersten FALSE- (oder TRUE-) Wert in einer Spalte zu finden: Verwenden Sie die Filterfunktionen von Excel.
-
Stellen Sie sicher, dass für Ihre Daten Spaltenüberschriften definiert sind.
-
Zeigen Sie die Registerkarte Daten des Menübands an.
-
Klicken Sie in der Gruppe Sortieren & Filtern auf das Filter-Werkzeug. Excel platziert einen Dropdown-Pfeil neben den Spaltenüberschriften.
-
Klicken Sie auf den Dropdown-Pfeil neben der Überschrift der Spalte mit Ihren Booleschen Werten. Sie sehen eine Reihe von Optionen, einschließlich einer Checkliste aller Werte in der Spalte.
-
Stellen Sie sicher, dass nur der Wert FALSE mit einem Häkchen versehen ist.
-
Klicken Sie auf OK. Ihre Daten werden reduziert, sodass in der Spalte nur FALSE-Werte angezeigt werden.
Mit den gefilterten Daten können Sie die erste Zeile mit einem FALSE-Wert leicht sehen. Sie können den Filter später entfernen, indem Sie erneut die Registerkarte Daten des Menübands anzeigen und auf das Filterwerkzeug klicken.
ExcelTips ist Ihre Quelle für kostengünstige Microsoft Excel-Schulungen.
Dieser Tipp (1786) gilt für Microsoft Excel 2007, 2010, 2013, 2016, 2019 und Excel in Office 365.