Einfrieren von Zeilen und Spalten (Microsoft Excel)
Arvid merkt an, dass er in älteren Excel-Versionen sowohl eine Zeile als auch eine Spalte einfrieren konnte, indem er eine Zelle an der gewünschten Kreuzung auswählte. Sobald dies erledigt ist, bleiben der linke und der obere Teil des Arbeitsblatts beim Scrollen sichtbar. Jetzt kann Arvid nur die Option finden, entweder eine Zeile oder eine Spalte einzufrieren, aber nicht beide. Er fragt sich, ob ihm etwas fehlt.
Irgendwann in den letzten Excel-Versionen hat Microsoft das Einfrieren von Spalten und Zeilen geändert. Eigentlich haben sie nicht geändert, wie Sie sie einfrieren. Sie haben geändert, wie das Einfrieren in den verschiedenen Optionen angezeigt wird, die über das Menüband verfügbar sind. Hier erfahren Sie, wie Sie vorgehen.
Wählen Sie zunächst eine Zelle aus, über der die Zeilen eingefroren werden sollen und links davon die Spalten eingefroren werden sollen. Wenn Sie beispielsweise die ersten beiden Zeilen und die Spalte ganz links einfrieren möchten, wählen Sie Zelle B3.
Zeigen Sie nun die Registerkarte Ansicht des Menübands an und klicken Sie auf das Werkzeug Fenster einfrieren.
Excel zeigt einige Optionen an, aus denen Sie auswählen können. (Siehe Abbildung 1.)
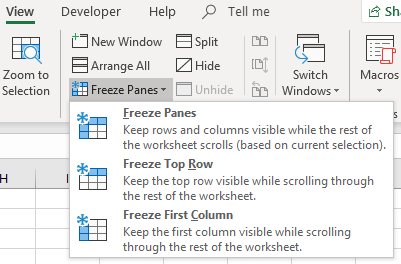
Abbildung 1. Die Optionen für den Einfrierbereich
Dies ist die allererste Option – Fenster einfrieren -, die Sie auswählen möchten. Wenn Sie eine der beiden anderen auswählen, frieren Sie nur die Zeilen über oder die Spalten links von der Auswahlzelle ein.
Hier gibt es eine Einschränkung, die für Arvid die Ursache für die Verwirrung sein könnte. Wenn Sie auf das Werkzeug „Fenster einfrieren“ klicken, stimmt das, was Sie dann sehen, möglicherweise nicht mit dem in der vorherigen Abbildung gezeigten überein. Es ist sehr wahrscheinlich, dass die erste Option nicht Freeze Panes ist, sondern Unfreeze Panes. Dies ist der Fall, wenn das Arbeitsblatt bereits eingefrorene Fenster enthält. (Mit anderen Worten, jemand hat zuvor eine der drei Optionen ausgewählt, die über das Tool „Fenster einfrieren“ verfügbar sind.) Microsoft bezeichnet diese Funktion zum Ändern von Werkzeugoptionen basierend auf den tatsächlichen Bedingungen in der Arbeitsmappe als „dynamische Menüs“ und kann Benutzer dazu veranlassen manchmal eine Schleife.
Wenn die Option „Fenster einfrieren“ angezeigt wird, wählen Sie sie einfach aus (dies entfernt bereits definierte Fenster) und klicken Sie dann erneut auf das Werkzeug „Fenster einfrieren“. Die Option „Fenster einfrieren“ sollte an dieser ersten Position verfügbar sein.
Wenn Sie ein Tastaturtyp sind, können Sie stattdessen die Tastenkombinationen Alt + W, F, F verwenden, um Fenster einzufrieren und wieder freizugeben – dies dient als Umschaltfunktion.
ExcelTips ist Ihre Quelle für kostengünstige Microsoft Excel-Schulungen.
Dieser Tipp (13616) gilt für Microsoft Excel 2019 und Excel in Office 365.