Alle Zeilen außer der für das letzte Datum (Microsoft Excel) entfernen
Gary verwendet ein Excel-Arbeitsblatt, um eine Liste der von seinem Unternehmen inspizierten Einrichtungen sowie die Daten aller vorherigen Inspektionen dieser Einrichtungen zu verwalten. Dies führt zu mehreren Zeilen für jede Einrichtung, eine Zeile pro Inspektion. Gary muss alle Zeilen für jede Einrichtung mit Ausnahme des letzten Inspektionsdatums löschen. Das Ergebnis wäre eine Zeile pro Einrichtung mit dem letzten Inspektionsdatum.
Der einfachste Weg, dies zu tun, ist möglicherweise das Excel-Tool zum Entfernen von Duplikaten. Gehen Sie folgendermaßen vor, um das Tool für diesen speziellen Zweck zu verwenden:
-
Wählen Sie eine Zelle in Ihren Daten aus.
-
Zeigen Sie die Registerkarte Daten des Menübands an.
-
Klicken Sie auf das Sortierwerkzeug. Excel zeigt das Dialogfeld Sortieren an.
-
Geben Sie mithilfe der Steuerelemente im Dialogfeld an, dass Sie zuerst nach Einrichtung (A bis Z oder Kleinste bis Größte, je nachdem, was angemessen ist) und dann nach Inspektionsdatum (Neueste bis Älteste) sortieren möchten. (Siehe Abbildung 1.)
-
Klicken Sie auf OK, um die Daten tatsächlich zu sortieren.
-
Klicken Sie in der Gruppe Datentools auf das Werkzeug Duplikate entfernen, während die Registerkarte Daten des Menübands noch sichtbar ist. Excel zeigt das Dialogfeld Duplikate entfernen an.
-
Stellen Sie sicher, dass im Dialogfeld nur das Feld ausgewählt ist, das die Funktion enthält. (Siehe Abbildung 2.)
-
OK klicken. Excel entfernt die Duplikate und hinterlässt nur die Datensätze, die das letzte (letzte) Inspektionsdatum enthalten.
Wenn Sie diese Schritte ausführen, werden Ihre Daten zerstört. Wenn Sie fertig sind, werden die älteren Daten vollständig aus Ihrem Arbeitsblatt entfernt. Wenn Sie also die älteren Informationen für historische Zwecke aufbewahren möchten, möchten Sie möglicherweise die Schritte für ein Duplikat Ihrer Daten ausführen.
Natürlich können Sie auch einen anderen Ansatz verwenden, bei dem die Originaldaten beibehalten und einfach die Informationen extrahiert werden, die die letzten Inspektionstermine darstellen. Angenommen, für die Zwecke dieses Beispiels befinden sich Ihre Daten in den Spalten A: C, wobei A die Einrichtung, B das Inspektionsdatum und C die an diesem Datum erreichte Bewertung enthält. Darüber hinaus enthält die erste Zeile Ihrer Daten Überschriften (Einrichtung, Inspiziert und Bewertung). Platzieren Sie irgendwo rechts von Ihren Daten – getrennt durch mindestens eine leere Spalte – einen weiteren Satz identischer Überschriften. (In diesem Beispiel gehe ich davon aus, dass diese Spalten E: G erscheinen.)
In der ersten Spalte platzieren Sie eine eindeutige Liste Ihrer Einrichtungen. Geben Sie in Zelle F2 die folgende Formel ein:
=MAX(($A$2:$A$123=E2)*$B$2:$B$123)
Sie können die beiden Referenzen für den unteren Bereich ($ A $ 123 und $ B $ 123) durch den für Ihre Daten geeigneten unteren Bereich ersetzen. Außerdem müssen Sie dies als Array-Formel eingeben, dh Sie drücken Strg + Umschalt + Eingabetaste, um es der Zelle F2 hinzuzufügen.
Das Ergebnis in Zelle F2 ist eine Zahl, die eigentlich ein Datum ist. (Excel verwaltet Datumsangaben intern als Zahlen.) Damit F2 wie ein Datum aussieht, wenden Sie einfach ein Datumsformat auf die Zelle an.
Geben Sie in Zelle G2 die folgende Formel ein:
=SUMIFS($C$2:$C$123,$A$2:$A$123,E2,$B$2:$B$123,F2)
Auch hier können die Referenzen im unteren Bereich durch die für Ihre Daten geeignete Referenz ersetzt werden. Dies ist keine Array-Formel. Sie können also einfach die Eingabetaste drücken, um sie in Zelle G2 einzufügen.
Kopieren Sie nun die Zellen F2: G2 in so viele Zeilen, wie für Ihre Einrichtungen geeignet sind. Am Ende erhalten Sie eine dynamische Liste der neuesten Inspektionsergebnisse für jede Einrichtung. (Siehe Abbildung 3.)
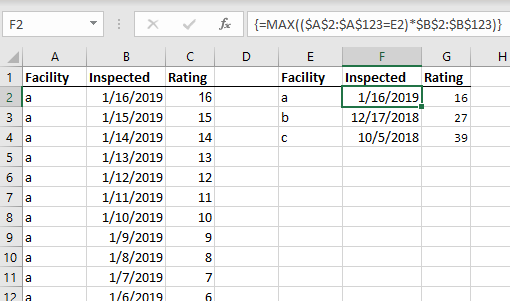
Abbildung 3. Eine dynamische Liste der neuesten Prüfergebnisse.
Wenn Sie Ihrer Inspektionsliste weitere Daten hinzufügen, wird Ihre „Ergebnistabelle“ aktualisiert, um immer die neuesten Inspektionsergebnisse anzuzeigen.
ExcelTips ist Ihre Quelle für kostengünstige Microsoft Excel-Schulungen.
Dieser Tipp (13125) gilt für Microsoft Excel 2007, 2010, 2013, 2016, 2019 und Excel in Office 365.