Leere Zellen in einem Diagramm ignorieren (Microsoft Excel)
Jos hat ein Arbeitsblatt mit einer Tabelle mit Daten für jeden Monat des Jahres. Die Daten werden im Laufe des Jahres in die Tabelle eingegeben, sodass in späteren Monaten des Jahres möglicherweise keine Daten angezeigt werden. Er erstellt ein Diagramm basierend auf der gesamten Tabelle und Excel zeichnet die leeren Monate als Nullwerte auf. Jos fragt sich, ob es eine Möglichkeit gibt, Excel dazu zu bringen, die leeren Monate einfach zu ignorieren oder (noch besser) nicht als Nullen darzustellen.
Es gibt zwei einfache Möglichkeiten, wie Sie mit diesem Problem umgehen können. Die erste beinhaltet die Angabe, was Excel mit leeren Zellen in den Quelldaten macht. Dies wurde tatsächlich in diesem ExcelTip behandelt:
Es gibt einen noch einfacheren Weg, um das zu bekommen, was Sie wollen, und es ist besonders praktisch für die Situation, mit der Jos konfrontiert ist. Die Daten, die Jos aufzeichnet, sind relativ einfach, da die Informationen in der Tabelle von links nach rechts ausgefüllt werden. (Siehe Abbildung 1.)
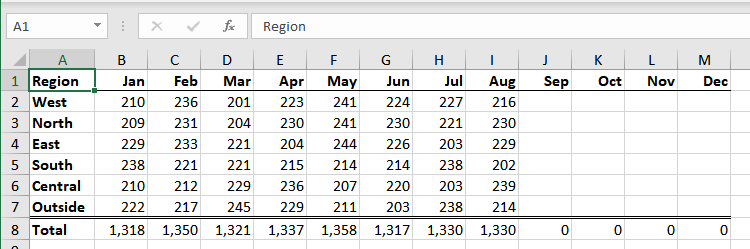
Abbildung 1. Zu zeichnende Beispieldaten.
Es spielt keine Rolle, ob diese Daten mit Formeln oder mit statischen Werten zusammengestellt werden. Wenn Sie nicht möchten, dass die leeren Spalten (September bis Dezember) in Ihrem Diagramm angezeigt werden, wählen Sie einfach diese Spalten aus und blenden Sie sie aus. Excel zeichnet das Diagramm sofort neu, um diese Spalten auszuschließen. Wenn Sie bereit sind, die Daten für einen bestimmten Monat einzugeben, blenden Sie diese Spalte einfach ein und geben Sie die Daten ein. Excel zeichnet das Diagramm neu, um nur die sichtbaren Monate einzuschließen.
ExcelTips ist Ihre Quelle für kostengünstige Microsoft Excel-Schulungen.
Dieser Tipp (13784) gilt für Microsoft Excel 2007, 2010, 2013, 2016, 2019 und Excel in Office 365.