Springen zu alphabetischen Arbeitsblättern (Microsoft Excel)
Wenn Sie eine Arbeitsmappe mit einigen Arbeitsblättern haben, suchen Sie möglicherweise nach einer einfacheren Möglichkeit, zu einer bestimmten Gruppe von Arbeitsblättern zu springen, anstatt die Bildlaufpfeile in der Nähe der Arbeitsblattregisterkarten zu verwenden. Beispielsweise möchten Sie möglicherweise einen einzelnen Buchstaben eingeben und Excel das erste Arbeitsblatt anzeigen lassen, das mit diesem Buchstaben beginnt. Es gibt eine Möglichkeit, dies direkt in Excel zu tun. Befolgen Sie einfach diese beiden Schritte, wenn Sie Excel 2007 oder Excel 2010 verwenden:
-
Klicken Sie mit der rechten Maustaste auf die Bildlaufpfeile auf der linken Seite der Registerkarten.
Excel zeigt ein Kontextmenü an, das viele Namen der Arbeitsblattregisterkarten enthält.
-
Klicken Sie auf die Option Weitere Blätter. Excel zeigt das Dialogfeld Aktivieren an.
Wenn Sie Excel 2013 verwenden, ist das Anzeigen des Dialogfelds „Aktivieren“ viel einfacher: Klicken Sie einfach mit der rechten Maustaste auf die Bildlaufbereiche, und das Dialogfeld „Aktivieren“ wird angezeigt und enthält eine Liste aller Ihrer Arbeitsblätter. (Siehe Abbildung 1.)
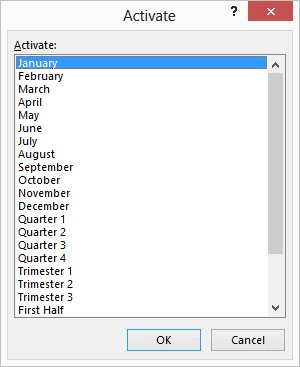
Abbildung 1. Das Dialogfeld Aktivieren.
Um das Dialogfeld Aktivieren zu verwenden, drücken Sie einfach den ersten Buchstaben des gewünschten Arbeitsblattnamens. Das erste Arbeitsblatt, das mit dem Buchstaben beginnt, wird ausgewählt. Wenn Sie weiterhin denselben Buchstaben drücken, wird das nächste Arbeitsblatt ausgewählt, das mit diesem Buchstaben beginnt. Wenn der gewünschte Arbeitsblattname ausgewählt ist, drücken Sie einfach die Eingabetaste und das Arbeitsblatt wird angezeigt.
Das Interessante an diesem Ansatz ist, dass Sie die Arbeitsblätter nicht in alphabetischer Reihenfolge benötigen, um sie verwenden zu können. Jedes Mal, wenn Sie einen Buchstaben drücken, wählt Excel das nächste Arbeitsblatt aus, das mit diesem Buchstaben beginnt.
Während dieser Ansatz ziemlich schnell zu verwenden ist, können einige Leute Einwände erheben, da sowohl die Maus als auch die Tastatur verwendet werden. Einige Leute bevorzugen die strikte Verwendung der Tastatur. In diesem Fall ist es am besten, wenn Sie Ihre Arbeitsblätter alphabetisch sortieren (wie in anderen Ausgaben von ExcelTips beschrieben) und dann ein Makro verwenden, um den gewünschten Arbeitsblattbereich aufzurufen.
Das folgende Makro erledigt den Trick:
Sub GoToSheet()
Dim iTemp As Integer Dim sSheet As String Dim sThisOne As String
sSheet = InputBox("Enter first letter of sheet", _ "Go to sheet", Left(ActiveSheet.Name, 1))
If sSheet = "" Then Exit Sub sSheet = UCase(Left(sSheet, 1))
iTemp = 0 For i = 1 To ThisWorkbook.Sheets.Count sThisOne = UCase(Left(ThisWorkbook.Sheets(i).Name, 1))
If sThisOne = sSheet Then iTemp = i Exit For End If Next i If iTemp > 0 Then ThisWorkbook.Sheets(iTemp).Activate End If End Sub
Weisen Sie dem Makro nun eine Tastenkombination zu, z. B. Strg + G. Von nun an können Sie einfach Strg + G drücken, einen Buchstaben eingeben und dann die Eingabetaste drücken.
Das erste Arbeitsblatt, das mit dem von Ihnen angegebenen Buchstaben beginnt, wird ausgewählt.
Eine endgültige Lösung besteht darin, einen eigenen „Index“ oder ein „Inhaltsverzeichnis“ für Ihre Arbeitsblätter zu erstellen. Fügen Sie am Anfang der Arbeitsmappe ein leeres Arbeitsblatt ein und fügen Sie dann Hyperlinks zu den verschiedenen anderen Arbeitsblättern in Ihrer Arbeitsmappe hinzu.
Jemand könnte auf den Hyperlink klicken, der dann das Arbeitsblatt anzeigt, auf das der Hyperlink verweist.
Das Einrichten von Hyperlinks auf diese Weise ist definitiv mehr Arbeit, hat jedoch Vorteile, die die anderen bisher beschriebenen Methoden nicht bieten.
Erstens müssen Benutzer den Arbeitsblattnamen überhaupt nicht kennen. Zweitens können Sie mehrere „Schlüsselwörter“ als Links verwenden, die jeweils zum gleichen Arbeitsblatt führen. Auf diese Weise wird die gesamte Arbeitsmappe für verschiedene Benutzer zugänglicher. Schließlich können die Blätter in beliebiger Reihenfolge angeordnet werden, anstatt sie in alphabetischer Reihenfolge anzuordnen.
_Hinweis: _
Wenn Sie wissen möchten, wie die auf dieser Seite (oder auf einer anderen Seite der ExcelTips-Websites) beschriebenen Makros verwendet werden, habe ich eine spezielle Seite vorbereitet, die hilfreiche Informationen enthält.
ExcelTips ist Ihre Quelle für kostengünstige Microsoft Excel-Schulungen.
Dieser Tipp (12569) gilt für Microsoft Excel 2007, 2010 und 2013. Eine Version dieses Tippes für die ältere Menüoberfläche von Excel finden Sie hier: