Zwei Arbeitsmappen gleichzeitig öffnen (Microsoft Excel)
Bill hat zwei Arbeitsbücher, in denen er den größten Teil seiner Arbeit tagsüber erledigt.
Er fragt sich, ob es eine Möglichkeit gibt, diese beiden Arbeitsmappen gleichzeitig zu öffnen, anstatt sie einzeln öffnen zu müssen.
Es gibt viele, viele Möglichkeiten, wie Sie dies tun können. In diesem Tipp werde ich nur acht (!) Verschiedene Möglichkeiten untersuchen, wie Sie sie gleichzeitig öffnen können. Einige dieser Methoden beinhalten die Verwendung von Windows und andere nur Excel.
Verwenden des Datei-Explorers
Sie wissen, dass Sie eine Excel-Arbeitsmappe direkt unter Windows öffnen können, indem Sie einfach auf den Namen der Arbeitsmappe doppelklicken. Wenn Sie mehrere Arbeitsmappen öffnen möchten, gehen Sie folgendermaßen vor:
-
Navigieren Sie in einem Datei-Explorer-Fenster zu dem Ordner, der die Arbeitsmappen enthält.
-
Wählen Sie die erste Arbeitsmappe aus, die Sie öffnen möchten, indem Sie darauf klicken.
-
Halten Sie die Strg-Taste gedrückt, während Sie auf die zweite Arbeitsmappe klicken, die Sie öffnen möchten. Beide Arbeitsmappen sollten jetzt im Dialogfeld ausgewählt werden.
-
Klicken Sie mit der rechten Maustaste auf eine der ausgewählten Arbeitsmappen. Es sollte ein Kontextmenü angezeigt werden.
-
Wählen Sie Öffnen aus dem Kontextmenü.
Windows für den automatischen Start konfigurieren
Wenn Windows seine Startvorgänge durchläuft, erledigt es viel Arbeit.
Eines der Dinge, die es (unter anderem) tut, ist, alle Dateien zu öffnen oder alle Programme auszuführen, die in einem speziellen Startordner gespeichert sind. Öffnen Sie zum Anzeigen dieses Ordners ein Datei-Explorer-Fenster und geben Sie Folgendes ein:
shell:Startup
Wenn Sie die Eingabetaste drücken, sollte ein Ordner ähnlich dem folgenden angezeigt werden. (Siehe Abbildung 1.)
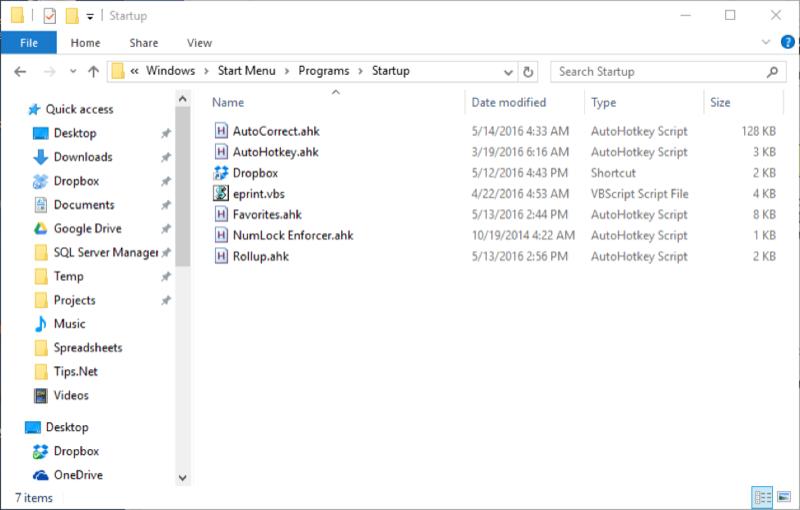
Abbildung 1. Der Startordner.
Der Ordner enthält möglicherweise viele oder nur wenige Elemente. Wenn Sie möchten, können Sie Verknüpfungen zu Ihren beiden Arbeitsmappen erstellen und diese Verknüpfungen in diesem speziellen Startordner ablegen. Beim nächsten Start von Windows werden die beiden Arbeitsmappen automatisch geöffnet.
Sie sollten beachten, dass dieser Ansatz nur funktioniert, wenn Sie Windows nach dem vollständigen Herunterfahren starten. Wenn Sie Ihren PC einfach in den Ruhezustand versetzen, wird der Startordner beim Aufwecken des PCs nicht ins Spiel gebracht.
Verwenden einer Batch-Datei
Batch-Dateien sind die „alte Schule“ zur Automatisierung einer Reihe von Befehlen, die bis zum Aufkommen von DOS zurückreichen. Sie funktionieren jedoch immer noch hervorragend, und Sie können eine Batchdatei erstellen, mit der zwei Arbeitsmappen geöffnet werden.
Sie müssen lediglich den Editor verwenden, um eine Textdatei zu erstellen, die die folgenden zwei Zeilen enthält:
start MyWorkbook1.xlsx start MyWorkbook2.xlsx
Natürlich sollten Sie die Namen der Arbeitsmappen ändern, um die Namen der Arbeitsmappen wiederzugeben, die Sie öffnen möchten. Wenn Sie die Textdatei speichern, benennen Sie sie in eine beschreibende Datei um, z. B.:
OpenBooks.bat
Beachten Sie die Änderung der Dateinamenerweiterung von txt in bat. das ist kritisch. Nach dem Umbenennen können Sie auf die Batchdatei doppelklicken. Sie sollte ausgeführt und die Arbeitsmappen geöffnet werden.
Verwenden des Dialogfelds Öffnen
Wir alle kennen das Dialogfeld Öffnen. Es wird häufig in Excel verwendet, um Dateien zu öffnen. Über das Dialogfeld können Sie mehrere Arbeitsmappen gleichzeitig öffnen, ähnlich wie Sie mehrere Dateien in Windows öffnen. Befolgen Sie einfach diese Schritte:
-
Zeigen Sie das Dialogfeld Öffnen an. Dies kann verwirrender sein, als Sie vielleicht denken, da die Vorgehensweise je nach Excel-Version unterschiedlich ist. Drücken Sie in Excel 2007 und Excel 2010 einfach Strg + O. Drücken Sie in Excel 2013 Strg + O und klicken Sie dann auf Computer | Durchsuche. Drücken Sie in Excel 2016 Strg + O und klicken Sie dann auf Diesen PC | Durchsuche. Drücken Sie in Excel 2019 oder Office 365 Strg + O und klicken Sie dann auf Durchsuchen.
-
Wählen Sie die erste Arbeitsmappe aus, die Sie öffnen möchten, indem Sie darauf klicken.
-
Halten Sie die Strg-Taste gedrückt, während Sie auf die zweite Arbeitsmappe klicken, die Sie öffnen möchten. Beide Arbeitsmappen sollten jetzt im Dialogfeld ausgewählt werden.
-
Klicken Sie auf die Schaltfläche Öffnen.
Verwenden des XLSTART-Ordners
Excel verfügt über einen speziellen Ordner, der traditionell als XLSTART-Ordner bezeichnet wird. Alle in diesem Ordner abgelegten Arbeitsmappen werden automatisch geöffnet, wenn Sie Excel starten. Der Trick kann darin bestehen, den XLSTART-Ordner zu finden, da er sich nicht immer auf jedem System am selben Speicherort befindet.
Der einfachste Weg, den Ordner zu finden, besteht darin, die Suchfunktionen von Windows selbst zu verwenden. (Tun Sie dies, während Excel nicht ausgeführt wird.) Sobald Sie es gefunden haben, haben Sie zwei Möglichkeiten:
-
Verschieben Sie die beiden Arbeitsmappen in den XLSTART-Ordner.
-
Erstellen Sie Verknüpfungen zu den beiden Arbeitsmappen und legen Sie die Verknüpfungen im XLSTART-Ordner ab.
In jedem Fall sollten beim nächsten Start von Excel die beiden gewünschten Arbeitsmappen nach Ihren Wünschen geöffnet werden.
Konfigurieren von Excel zum Öffnen der Arbeitsmappen
Dieser Ansatz ist in Excel einfach durchzuführen. Erstellen Sie einfach einen neuen Ordner und verschieben Sie die beiden Arbeitsmappen in diesen Ordner. Führen Sie dann in Excel die folgenden Schritte aus:
-
Zeigen Sie das Dialogfeld Excel-Optionen an. (Klicken Sie in Excel 2007 auf die Schaltfläche Office und dann auf Excel-Optionen. Zeigen Sie in Excel 2010 oder einer späteren Version die Registerkarte Datei des Menübands an und klicken Sie dann auf Optionen.)
-
Klicken Sie auf der linken Seite des Dialogfelds auf Erweitert.
-
Scrollen Sie nach unten, bis Sie den Abschnitt Allgemein sehen. (Siehe Abbildung 2.)
-
Geben Sie im Feld „Beim Start alle Dateien öffnen in“ den vollständigen Pfad zu dem Ordner an, in dem Sie Ihre Arbeitsmappen abgelegt haben.
-
OK klicken.
Wenn Sie Excel das nächste Mal starten, sollten diese beiden Arbeitsmappen (und alles andere in diesem Ordner) automatisch geöffnet werden. Wenn die Arbeitsmappen nicht geöffnet werden, überprüfen Sie, ob Sie in Schritt 4 den richtigen Pfad in das Feld eingegeben haben.
Verwenden eines Makros
Es gibt tatsächlich zwei Ansätze, die Sie verwenden können, wenn es um Makros geht.
Das erste besteht darin, ein Makro zu erstellen, das beide Arbeitsmappen explizit öffnet. Es sollte sehr ähnlich aussehen wie folgt:
Sub OpenMyWorkbooks() Workbooks.Open Filename:="C:\Users\Harry\Documents\Book1.xlsx" Workbooks.Open Filename:="C:\Users\Harry\Documents\Book2.xlsx" Windows.Arrange (xlArrangeStyleTiled) End Sub
Ändern Sie einfach die vollständigen Pfadnamen in die Arbeitsmappen, die Sie öffnen möchten, und führen Sie das Makro aus, wenn Sie möchten, dass sie geöffnet werden. Bei Bedarf können Sie Excel sogar so konfigurieren, dass das Makro in der Multifunktionsleiste verfügbar ist, oder es einer Tastenkombination zuweisen.
Der zweite Ansatz ist eine Variation des vorhergehenden Makros: Nennen Sie es Workbook_Open und platzieren Sie es im ThisWorkbook-Modul Ihrer Personal.xlsb-Arbeitsmappe. Wenn Sie dann Excel starten, werden die beiden Arbeitsmappen automatisch geöffnet.
Verwenden eines Arbeitsbereichs
Wenn Sie entweder Excel 2007 oder Excel 2010 verwenden, können Sie einen Arbeitsbereich erstellen, der Ihre beiden Arbeitsmappen verwendet. (Arbeitsbereiche wurden mit der Veröffentlichung von Excel 2013 aus Excel entfernt.)
-
Öffnen Sie die beiden Arbeitsmappen, die Sie am häufigsten verwenden. (Es ist am besten, wenn sie die einzigen offenen Arbeitsmappen sind.)
-
Zeigen Sie die Registerkarte Ansicht des Menübands an.
-
Klicken Sie auf das Werkzeug Arbeitsbereich speichern (in der Windows-Gruppe).
-
Verwenden Sie die Steuerelemente im Dialogfeld, um einen Namen und einen Speicherort für Ihren Arbeitsbereich anzugeben.
-
Klicken Sie auf Speichern.
Die Arbeitsbereichsdatei wird mit der Dateinamenerweiterung XLW gespeichert. Sie können in Windows auf die Arbeitsbereichsdatei doppelklicken, und Excel startet und öffnet beide Arbeitsmappen im Arbeitsbereich.
_Hinweis: _
Wenn Sie wissen möchten, wie die auf dieser Seite (oder auf einer anderen Seite der ExcelTips-Websites) beschriebenen Makros verwendet werden, habe ich eine spezielle Seite vorbereitet, die hilfreiche Informationen enthält.
ExcelTips ist Ihre Quelle für kostengünstige Microsoft Excel-Schulungen.
Dieser Tipp (13698) gilt für Microsoft Excel 2007, 2010, 2013, 2016, 2019 und Excel in Office 365.