Einfügen und Anpassen der Zielformatierung (Microsoft Excel)
John hat ein Gerät, das Zahlen als Text ausgibt. Obwohl die Zielzelle in seinem Arbeitsblatt als Zahl mit drei Dezimalstellen formatiert ist, wird diese Formatierung beim Einfügen ignoriert. Die Daten werden immer als Text eingefügt. John muss dann die gerade eingefügte Zelle markieren, in eine Zahl konvertieren und dann auf drei Dezimalstellen formatieren.
Das braucht viel Zeit! John fragt sich, wie er Daten mithilfe der Zielformatierung einfügen kann.
Es gibt ein paar Dinge, die Sie ausprobieren können, von erstaunlich einfachen bis hin zu komplexeren Ansätzen. Alle beginnen jedoch damit, dass Sie sicherstellen, dass Ihre Zielzellen so formatiert sind, wie Sie sie formatieren möchten (was Sie anscheinend getan haben).
John gibt nicht an, wie das Gerät die Zahlen ausgibt, nur dass sie als Text ausgegeben werden. Es ist möglich, dass sie in eine Textdatei, in ein Excel-Arbeitsblatt, auf eine Webseite, in eine PDF-Datei oder auf einen Bildschirm für das Programm selbst ausgegeben werden. Wie die Zahlen ausgegeben werden, kann für das Einfügen in Excel von Bedeutung sein. Deshalb habe ich erwähnt, dass die Lösung möglicherweise erstaunlich einfach oder komplexer ist.
Unabhängig davon, wie die Zahlen ausgegeben werden, wählen Sie sie aus und drücken Sie Strg + C. Dadurch werden die Zahlen in die Zwischenablage kopiert und Sie können zu Excel wechseln. Wählen Sie die Zelle aus, in die die Informationen eingefügt werden sollen, klicken Sie jedoch nicht auf Strg + V. Zeigen Sie stattdessen die Registerkarte Start des Menübands an.
Auf der linken Seite sehen Sie das Einfügewerkzeug. Sie möchten auf den Abwärtspfeil rechts neben diesem Werkzeug klicken. In der resultierenden Palette von Optionen oder im resultierenden Kontextmenü möchten Sie Werte einfügen, Nur Text beibehalten oder Zielformatierung abgleichen auswählen. (Siehe Abbildung 1.)
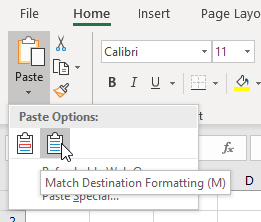
Abbildung 1. Das Kontextmenü des Einfügewerkzeugs.
Jede dieser drei Optionen ist so konzipiert, dass sie im Wesentlichen dasselbe tun: Fügen Sie einfach Werte ohne Formatierung aus der Quelle ein. (Welche Option sichtbar ist, hängt größtenteils von den Eigenschaften Ihrer Quelldaten ab.) Wenn Sie keine dieser drei verfügbaren Optionen sehen, wählen Sie Inhalte einfügen, und mindestens eine davon sollte im daraufhin angezeigten Dialogfeld verfügbar sein Box.
Wenn sich Ihre Daten jetzt mit der gewünschten Zielformatierung im Arbeitsblatt befinden, können Sie loslegen. Es ist jedoch möglich, dass dieser einfache Ansatz nicht wie erwartet funktioniert. (Dies hängt wiederum von der Quelle der Informationen ab, die Sie einfügen möchten.) Wenn dies der Fall ist, versuchen Sie, das zuvor beschriebene Dialogfeld „Inhalte einfügen“ anzuzeigen. (Siehe Abbildung 2.)
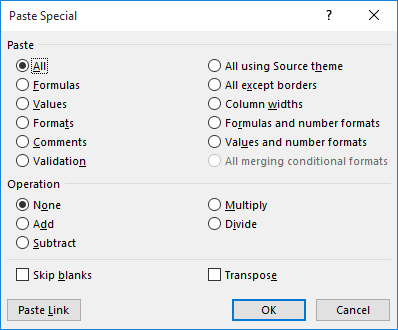
Abbildung 2. Das Dialogfeld Inhalte einfügen.
In diesem Fall möchten Sie jedoch nicht nur das Optionsfeld Werte, sondern auch das Optionsfeld Hinzufügen auswählen. Dies führt dazu, dass Excel den Zielzellen alles in der Zwischenablage hinzufügt, was (mit einigen Quelldaten) die gewünschte Konvertierung in numerische Werte ermöglichen kann, die erforderlich ist, um die Zielformatierung beizubehalten.
Nicht einmal dieser Ansatz hat bei einigen meiner Einfügevorgänge funktioniert. Beispielsweise kopiere ich möglicherweise mehrere Werte aus dem Quellprogramm, die in mehreren Zellen des Excel-Arbeitsblatts landen sollen. Diese Werte werden jedoch nicht durch Tabulatorzeichen (die Excel mitteilen, dass die Werte in mehrere Zellen geschrieben werden sollen), sondern durch mehrere Leerzeichen getrennt.
Dies führt dazu, dass Excel die mehreren Werte in einer einzelnen Zelle platziert, und kein Cajoling veranlasst Excel, sie als numerische Werte anzuzeigen.
In diesem Fall können Sie sie nur in Excel einfügen und dann mit dem Werkzeug Text in Spalten (auf der Registerkarte Daten des Menübands) die Werte in mehrere Zellen aufteilen. Zu diesem Zeitpunkt ist möglicherweise eine zusätzliche Zellenformatierung erforderlich für meinen Teil.
Es gibt eine Sache, die Sie möglicherweise tun möchten, wenn Sie die Daten in Excel massieren müssen, bevor Sie sie in Ihr Arbeitsblatt einfügen: Führen Sie das anfängliche Einfügen und Massieren in einem anderen Arbeitsblatt als Ihrem endgültigen Ziel durch. Auf diese Weise werden Sie Ihr eventuelles Zielarbeitsblatt nicht durcheinander bringen. Sie können die massierten Daten auch kopieren und in dieses Ziel einfügen, indem Sie das Dialogfeld „Inhalte einfügen“ mit den bereits beschriebenen Techniken verwenden.
Ich sollte einen anderen Ansatz erwähnen, den Sie verwenden können, wenn Sie Werte einfügen, die in einer einzelnen Zelle angezeigt werden. Sobald Sie die Zielzelle ausgewählt haben, sollten Sie sie in die Formelleiste anstatt in die Zelle selbst einfügen.
Mit anderen Worten, wählen Sie die Zelle aus und klicken Sie einmal in die Formelleiste.
Dort können Sie Strg + V drücken, um den Wert einzufügen, und dann die Eingabetaste drücken.
Die Formatierung der Zelle sollte nicht im geringsten gestört werden.
Wenn alles, was Sie tun, immer noch Text in die Zellen einfügt, können Sie ein Makro verwenden, um die Zellen wieder in die gewünschte numerische Formatierung zu konvertieren. Hier ist eine kurze, die Sie verwenden können:
Sub DoConvert() Dim c As Range For Each c In Selection If IsNumeric(c) And Not IsEmpty(c) Then c.Value = CSng(c.Value) c.NumberFormat = "0.000" End If Next c End Sub
Wählen Sie einfach die zu beeinflussenden Zellen aus (diejenigen, die nach dem Einfügen falsch als Text formatiert wurden) und führen Sie dann das Makro aus. Es wendet die gewünschte Formatierung auf die Zellen an, nachdem die Werte in den Zellen in tatsächliche numerische Werte konvertiert wurden. Sie sollten beachten, dass keine Mehrzellenaufteilung durchgeführt wird, der zuvor beschriebene Typ, bei dem die von der Quelle kopierten Werte Leerzeichen zwischen Werten anstelle von Tabulatoren enthielten.
ExcelTips ist Ihre Quelle für kostengünstige Microsoft Excel-Schulungen.
Dieser Tipp (5970) gilt für Microsoft Excel 2007, 2010, 2013, 2016, 2019 und Excel in Office 365.