Zeichnen von Tageszeiten (Microsoft Excel)
Richard hat einige Quelldaten, die das Datum und die Uhrzeit anzeigen, die im Format TT / MM / JJ HH: MM angezeigt werden. Wenn er jedoch aus diesen Daten ein Diagramm erstellt, wird nur das Datum aufgezeichnet. Er fragt sich, ob es eine Möglichkeit gibt, die Zeiten auf der Karte sowie das Datum aufzuzeichnen.
Abhängig von der Art des Diagramms, das Sie erstellen möchten, gibt es verschiedene Möglichkeiten, wie Sie dieses Problem angehen können. Wenn Sie ein X-Y-Streudiagramm erstellen, sollten Datum und Uhrzeit automatisch dargestellt werden. Dies ist nicht der Fall, wenn Sie einen Balken, eine Spaltenlinie oder einen anderen Diagrammtyp erstellen. In diesen Fällen wird die X-Achse aus Werten mit gleichem Abstand erstellt, sodass Sie nicht genau das erhalten, was Sie möchten.
Wenn Sie kein Streudiagramm verwenden möchten, können Sie einfach die Daten in Ihrer Quelle ändern. Fügen Sie eine Spalte hinzu, die die Stunde des Tages darstellt und über die Funktion HOUR abgeleitet wurde. Wenn Sie beispielsweise Datum und Uhrzeit in Spalte B haben, fügen Sie eine Spalte C hinzu und füllen Sie sie mit Formeln wie = STUNDE (B3). Das Ergebnis ist eine Reihe von Zahlen, die die Stunde des Tages von 0 bis 23 darstellen. Dies kann auf jede gewünschte Weise sehr einfach grafisch dargestellt werden.
Wenn dies nicht Ihren Anforderungen entspricht, erstellen Sie das Diagramm wie gewohnt. Wenn Sie Excel 2007 oder Excel 2010 verwenden, klicken Sie mit der rechten Maustaste auf die X-Achse und wählen Sie im Kontextmenü die Option Achse formatieren. Sie sollten das Dialogfeld Achse formatieren sehen und links im Dialogfeld Nummer auswählen. (Siehe Abbildung 1.)
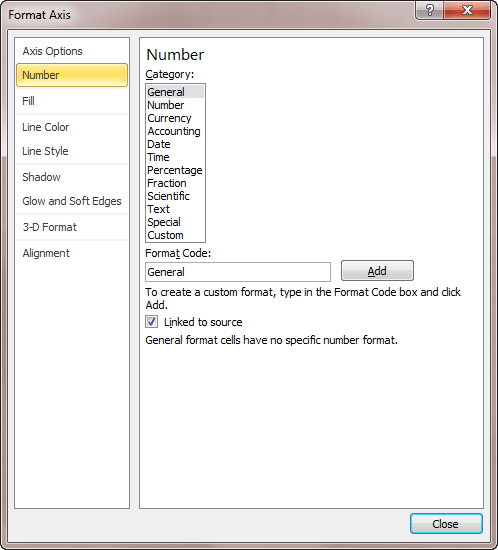
Abbildung 1. Die Nummernoptionen des Dialogfelds Achse formatieren.
Sie können die entsprechenden Steuerelemente in Excel 2013 oder einer späteren Version anzeigen, indem Sie mit der rechten Maustaste auf die Achse klicken und im Kontextmenü die Option Achse formatieren auswählen. Excel zeigt den Bereich Achse formatieren auf der rechten Seite des Bildschirms an. Der Bereich sollte bereits auf Achsenoptionen | eingestellt sein Achsenoptionen (klingt redundant; ich weiß). Sie müssen lediglich die Nummerngruppe am unteren Rand des Fensters erweitern. (Siehe Abbildung 2.)

Abbildung 2. Der Bereich Achse formatieren.
Wählen Sie eines der Formate für die Achse unter den Kategorien Datum oder Uhrzeit. Möglicherweise müssen Sie ein wenig mit Ihrer Auswahl spielen und experimentieren, um herauszufinden, was am besten funktioniert. Ganz ehrlich, was in einer Situation am besten funktioniert, funktioniert in einer anderen Situation aufgrund der Art der aufgezeichneten Daten nicht unbedingt am besten.
ExcelTips ist Ihre Quelle für kostengünstige Microsoft Excel-Schulungen.
Dieser Tipp (9547) gilt für Microsoft Excel 2007, 2010, 2013, 2016, 2019 und Excel in Office 365. Eine Version dieses Tipps für die ältere Menüoberfläche von Excel finden Sie hier: