Drucken einzelner Arbeitsblätter für Anbieter (Microsoft Excel)
Mitchell hat eine Menge Daten in einem Arbeitsblatt, die alle purchase order seines Unternehmens für ein Jahr darstellen. Die Daten werden in Spalte C sortiert, die die Namen der Anbieter enthält. Mitchell möchte für jeden Anbieter eine separate Seite mit allen Daten für diese Zeilen drucken. Er fragt sich, ob es eine Möglichkeit gibt, das Drucken von herstellerspezifischen Blättern zu automatisieren.
Wie bei vielen Dingen in Excel gibt es mehrere Ansätze, die Sie für dieses Problem verwenden können. In diesem Tipp werde ich vier Ansätze betrachten. Bei allen vier Ansätzen wird davon ausgegangen, dass Ihre Daten nach der Spalte mit dem Lieferantennamen (Spalte C) sortiert sind und dass in jeder Spalte Ihrer Daten (Name, Datum, Bestellnummer, Lieferant usw.) Spaltenüberschriften vorhanden sind.
Verwenden von Zwischensummen
Um herstellerspezifische Blätter mit Zwischensummen zu drucken, wählen Sie zunächst eine Zelle in Ihren Daten aus. (Eine Zelle in Spalte C wäre perfekt.) Wenn Ihre Daten nicht zusammenhängend sind, müssen Sie möglicherweise alle manuell auswählen. Wenn es jedoch zusammenhängend ist, sollte die Auswahl der einzelnen Zelle ausreichend sein. Führen Sie dann die folgenden Schritte aus:
-
Zeigen Sie die Registerkarte Daten des Menübands an.
-
Klicken Sie in der Gruppe Gliederung auf das Zwischensummenwerkzeug. Excel zeigt das Dialogfeld Zwischensumme an. (Siehe Abbildung 1.)
-
Stellen Sie sicher, dass die Dropdown-Liste Bei jeder Änderung auf auf Anbieter eingestellt ist. (Verwenden Sie den Namen der Spalte C.) Dies gibt an, wo Excel Zwischensummen einfügt.
-
Die Dropdown-Liste Funktion verwenden sollte auf Count gesetzt sein.
-
Wählen Sie anhand der Liste im Feld Zwischensumme hinzufügen zu die Spalte Anbieter (Spalte C) aus. Hier wird die Anzahl hinzugefügt.
-
Stellen Sie sicher, dass das Kontrollkästchen Aktuelle Zwischensummen ersetzen aktiviert ist.
-
Stellen Sie sicher, dass das Kontrollkästchen Seitenumbrüche zwischen Gruppen aktiviert ist.
-
Stellen Sie sicher, dass das Kontrollkästchen Zusammenfassung unter Daten aktiviert ist.
-
Klicken Sie auf OK.
Excel platziert Zwischensummen in Ihrem Arbeitsblatt, sollte jedoch auch Seitenumbrüche vor jedem neuen Anbieter platzieren. (Dies liegt an Schritt 7 oben.) Die Seitenumbrüche sind möglicherweise nicht sofort offensichtlich, kommen jedoch beim Drucken des Arbeitsblatts ins Spiel.
Nach dem Drucken erhalten Sie eine gedruckte Seite für jeden Ihrer Anbieter. Die Zwischensumme direkt unter der letzten Zeile auf jeder Seite gibt die Anzahl der Bestellungen an, die für diesen bestimmten Lieferanten gedruckt wurden.
Verwenden von gefilterten Daten
Das Filtern Ihrer Daten ist recht einfach. Dies ist ein guter Ansatz, wenn Sie diese Art von Berichten nicht so oft drucken müssen. Beginnen Sie erneut mit der Auswahl einer Zelle in Ihren Daten, es sei denn, Ihre Daten sind nicht zusammenhängend.
(In diesem Fall müssen Sie alle Ihre Daten manuell auswählen.) Führen Sie dann die folgenden Schritte aus:
-
Zeigen Sie die Registerkarte Daten des Menübands an.
-
Klicken Sie in der Gruppe Sortieren & Filtern auf das Filterwerkzeug. Excel sollte die AutoFilter-Dropdown-Anzeigen neben jeder Spaltenbezeichnung in Zeile 1 anzeigen.
-
Wählen Sie mithilfe des Dropdown-Kennzeichens für die Spalte Anbieter (Spalte C) den Namen des Anbieters aus, den Sie drucken möchten. Ihre Liste wird automatisch gefiltert, um nur Bestellungen dieses Lieferanten anzuzeigen.
-
Drucken Sie die Seite wie gewohnt aus. Der gedruckte Bericht sollte nur Bestellungen für den Lieferanten enthalten, den Sie in Schritt 3 angegeben haben.
Wenn Sie Berichte für andere Anbieter drucken möchten, müssen Sie lediglich den Filter ändern (Schritt 3) und erneut drucken (Schritt 4). Wenn Sie fertig sind, können Sie den Filter entfernen, indem Sie erneut auf das Filter-Werkzeug auf der Registerkarte Daten des Menübands klicken.
Verwenden von PivotTables
Eine weitere schnelle Möglichkeit, die gewünschten Berichte zu erstellen, besteht darin, die PivotTable-Funktionen von Excel zu verwenden. Ich werde hier nicht darauf eingehen, wie eine PivotTable erstellt wird, da dies in anderen Ausgaben von ExcelTips behandelt wurde. Ihre PivotTable kann nach Ihren Wünschen eingerichtet werden. Sie müssen jedoch sicherstellen, dass sich das Feld Vendor in der Gruppe Filter des Bereichs PivotTable-Felder befindet. (Siehe Abbildung 2.)

Abbildung 2. Einrichten Ihrer PivotTable.
Zeigen Sie als Nächstes abhängig von Ihrer Excel-Version entweder die Registerkarte Optionen oder Analysieren der Multifunktionsleiste an. (Diese Registerkarten sind nur sichtbar, wenn Sie eine Zelle in Ihrer PivotTable auswählen.) Klicken Sie in der Gruppe PivotTable links im Menüband auf die Dropdown-Liste Optionen und wählen Sie Berichtsfilterseiten anzeigen. (Diese Option ist nur verfügbar, wenn Sie sichergestellt haben, dass sich das Feld „Anbieter“ in der Gruppe „Filter“ befindet, wie bereits erwähnt.) Excel zeigt das Dialogfeld „Berichtsfilterseiten anzeigen“ an. (Siehe Abbildung 3.)
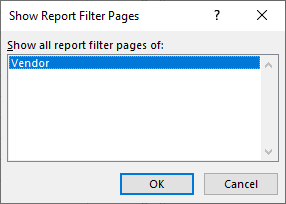
Abbildung 3. Das Dialogfeld Berichtsfilterseiten anzeigen.
Im Dialogfeld sollte nur ein einziges Feld aufgeführt sein, es sei denn, Sie haben der Gruppe Filter mehr als das Feld Hersteller hinzugefügt. Wenn mehr als ein Feld aufgeführt ist, klicken Sie auf das Feld Anbieter. Wenn Sie auf OK klicken, erstellt Excel für jeden Anbieter in Ihrer Datentabelle separate PivotTable-Arbeitsblätter. Abhängig von den Informationen, die Sie in die PivotTable aufgenommen haben, können diese großartige Berichte für Ihre Lieferanten erstellen. Sie können dann die Arbeitsblätter ausdrucken, um die gewünschten Berichte zu erhalten.
Verwenden von Makros
Es gibt viele Möglichkeiten, wie Sie ein Makro einrichten können, um die gewünschten Daten zu erhalten. Persönlich bevorzuge ich ein Makro, das Ihre Daten durchsucht und für jeden Anbieter neue Arbeitsblätter erstellt. Das folgende Makro erstellt eine Liste der Anbieter aus Ihren Daten und erstellt dann ein Arbeitsblatt, das für jeden Anbieter benannt ist. Anschließend werden Informationen aus dem ursprünglichen Arbeitsblatt in die neu erstellten Arbeitsblätter kopiert.
Sub CreateVendorSheets() ' To use this macro, select the first cell in ' the column that contains the vendor names. Dim sTemp As String Dim sVendors(99) As String Dim iVendorCounts(99) As Integer Dim iVendors As Integer Dim rVendorRange As Range Dim c As Range Dim J As Integer Dim bFound As Boolean ' Find last row in the worksheet Set rVendorRange = ActiveSheet.Range(Selection, _ ActiveSheet.Cells(Selection.SpecialCells(xlCellTypeLastCell).Row, _ Selection.Column)) ' Collecting all the vendor names in use iVendors = 0 For Each c In rVendorRange bFound = False sTemp = Trim(c) If sTemp > "" Then For J = 1 To iVendors If sTemp = sVendors(J) Then bFound = True Next J If Not bFound Then iVendors = iVendors + 1 sVendors(iVendors) = sTemp iVendorCounts(iVendors) = 0 End If End If Next c ' Create worksheets For J = 1 To iVendors Worksheets.Add After:=Worksheets(Worksheets.Count) ActiveSheet.Name = sVendors(J) Next J ' Start copying information Application.ScreenUpdating = False For Each c In rVendorRange sTemp = Trim(c) If sTemp > "" Then For J = 1 To iVendors If sTemp = sVendors(J) Then iVendorCounts(J) = iVendorCounts(J) + 1 c.EntireRow.Copy Sheets(sVendors(J)). _ Cells(iVendorCounts(J), 1) End If Next J End If Next c Application.ScreenUpdating = True End Sub
Wie am Anfang des Makros erwähnt, sollten Sie die erste Datenzelle in der Spalte Vendor auswählen, bevor Sie das Makro ausführen. Wenn Sie fertig sind, haben Sie für jeden Anbieter ein Arbeitsblatt, das Sie nach Bedarf formatieren und drucken können. (Sie können das Makro noch nützlicher machen, indem Sie Code hinzufügen, der Spaltenüberschriften oder andere Informationen in jedes erstellte Arbeitsblatt einfügt.) Wenn Sie fertig sind, müssen Sie die Arbeitsblätter für diese Anbieter löschen, damit Sie das Makro das nächste Mal ausführen Sie stoßen nicht auf ein Problem.
_Hinweis: _
Wenn Sie wissen möchten, wie die auf dieser Seite (oder auf einer anderen Seite der ExcelTips-Websites) beschriebenen Makros verwendet werden, habe ich eine spezielle Seite vorbereitet, die hilfreiche Informationen enthält.
ExcelTips ist Ihre Quelle für kostengünstige Microsoft Excel-Schulungen.
Dieser Tipp (13633) gilt für Microsoft Excel 2007, 2010, 2013, 2016, 2019 und Excel in Office 365.