Schützen einer gesamten Arbeitsmappe (Microsoft Excel)
Excel bietet eine Möglichkeit, eine gesamte Arbeitsmappe zu schützen. Um zu verhindern, dass der Benutzer Aktionen wie das Umbenennen eines Arbeitsblatts oder das Einfügen neuer Arbeitsblätter ausführt, müssen Sie den Schutz auf Arbeitsmappenebene verwenden. Zeigen Sie zum Schutz Ihrer Arbeitsmappe die Registerkarte Überprüfen des Menübands an und klicken Sie in der Gruppe Änderungen auf das Werkzeug Arbeitsmappe schützen (Gruppe schützen, wenn Sie Excel 2016 oder eine neuere Version verwenden). Excel zeigt das Dialogfeld Struktur schützen und Windows an. (Siehe Abbildung 1.)
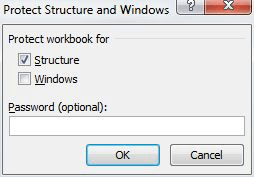
Abbildung 1. Das Dialogfeld Struktur und Windows schützen.
Mit den beiden Kontrollkästchen im Dialogfeld können Sie genau angeben, was in der Arbeitsmappe geschützt werden soll. Die Auswahlmöglichkeiten sind wie folgt:
Struktur. * Verhindert Änderungen an den Arbeitsblättern selbst. Der Benutzer kann die Reihenfolge von Arbeitsblättern und deren Namen nicht ändern, neue hinzufügen oder vorhandene löschen.
Windows. * Verhindert, dass der Benutzer in der Arbeitsmappe verwendete Fenster verschiebt.
Unten oder in der Mitte des Dialogfelds (abhängig von der verwendeten Excel-Version) können Sie ein Kennwort angeben, das für diese Schutzstufe verwendet werden soll. Wenn Sie auf die Schaltfläche OK klicken, werden Sie von Excel aufgefordert, das von Ihnen angegebene Kennwort zu wiederholen. Wenn Sie kein Kennwort angegeben haben, schützt Excel Ihre Arbeitsmappe einfach direkt.
Wenn Sie später den auf eine Arbeitsmappe angewendeten Schutz entfernen möchten, führen Sie dazu die gleichen Schritte aus, die Sie zum Schutz der Arbeitsmappe ausgeführt haben: Zeigen Sie die Registerkarte Überprüfen des Menübands an und klicken Sie in der Gruppe Änderungen auf das Werkzeug Arbeitsmappe schützen (ggf. Gruppe schützen) mit Excel 2016 oder einer späteren Version). Wenn Sie zum Schutz der Arbeitsmappe ein Kennwort verwendet haben, zeigt Excel das Dialogfeld Arbeitsmappe aufheben an. Zu diesem Zeitpunkt müssen Sie lediglich das richtige Kennwort eingeben und die Arbeitsmappe ist ungeschützt.
Sie sollten beachten, dass der Schutz einer Arbeitsmappe ohne Schutz der darin enthaltenen Arbeitsblätter nicht viel Schutz bietet. (Der Schutz von Arbeitsblättern wird in anderen Ausgaben von ExcelTips behandelt.) Der Grund dafür ist, dass ein Benutzer, obwohl er ein Arbeitsblatt in einer geschützten Arbeitsmappe nicht löschen kann, die im Arbeitsblatt enthaltenen Informationen löschen kann. Mit anderen Worten, der Arbeitsmappenschutz schützt den Inhalt Ihrer Arbeitsmappe auf keiner „niedrigeren“ Ebene als einzelne Arbeitsblätter.
ExcelTips ist Ihre Quelle für kostengünstige Microsoft Excel-Schulungen.
Dieser Tipp (8530) gilt für Microsoft Excel 2007, 2010, 2013, 2016, 2019 und Excel in Office 365. Eine Version dieses Tipps für die ältere Menüoberfläche von Excel finden Sie hier: