Schnelles Hinzufügen von Formeln, die auf mehrere Arbeitsblätter verweisen (Microsoft Excel)
Tyler hat eine Arbeitsmappe mit einem Trends-Arbeitsblatt, gefolgt von einem Arbeitsblatt für jeden Tag des Jahres. Er muss das Arbeitsblatt Trends mit Daten aus jedem anderen Arbeitsblatt füllen. Die benötigte Zelle ist in jedem Blatt konstant. Tyler fragt sich, wie er diese Daten erfassen kann, ohne manuell „= A23“ für jedes der 365 Arbeitsblätter auszuführen.
Es gibt verschiedene Möglichkeiten, wie Sie sich dieser Aufgabe nähern können, je nachdem, was Sie genau tun möchten. Wenn Sie nur eine Summe für alle 365 Arbeitsblätter erhalten möchten, können Sie eine Formel wie die folgende verwenden:
=SUM('Day1:Day365'!A23)
Dies setzt voraus, dass Ihre Arbeitsblätter den Namen Day1 bis Day365 haben. Eine einfache Möglichkeit, alle Zweifel zu beseitigen, besteht darin, die folgenden Schritte auszuführen:
-
Wählen Sie im Arbeitsblatt Trends die Zelle aus, in die Sie Ihre Formel eingeben möchten.
-
Geben Sie die folgende Formel ein: = SUMME (. Klicken Sie auf die erste Arbeitsblattregisterkarte (die für den ersten Tag).
-
Halten Sie die Umschalttaste gedrückt, während Sie auf die letzte Arbeitsblattregisterkarte klicken (die für die letzter Tag). Ihre Formel sollte jetzt ungefähr so aussehen:
SUMME (‚Tag1: Tag365‘! Klicken Sie auf die Zelle, die summiert werden soll, in diesem Fall Zelle A23. (Es spielt keine Rolle, welches Arbeitsblatt Sie verwenden Tun Sie dies am.) Ihre Formel sieht nun ähnlich aus: = SUMME (‚Tag1: Tag365‘! A23. Drücken Sie die Eingabetaste. Damit ist die Formel für Sie fertig.
Natürlich, Sie Möglicherweise möchten Sie eine Zelle nicht über Arbeitsblätter hinweg summieren. Möglicherweise möchten Sie sogar einfach alle 365 Werte im Arbeitsblatt „Trends“ auflisten. In diesem Fall ist es am einfachsten, alle Arbeitsblattnamen links von Ihnen aufzulisten Sie können beispielsweise alle Arbeitsblattnamen in Spalte A einfügen. Anschließend können Sie die Funktion INDIRECT in einer Formel in Spalte B verwenden:
=INDIRECT("'"&A7&"'!A23")
Kopieren Sie diese so viele Zellen wie nötig nach unten, und Sie erhalten die gewünschten Werte aus diesen anderen Arbeitsblättern in Spalte B. (Siehe Abbildung 1.)
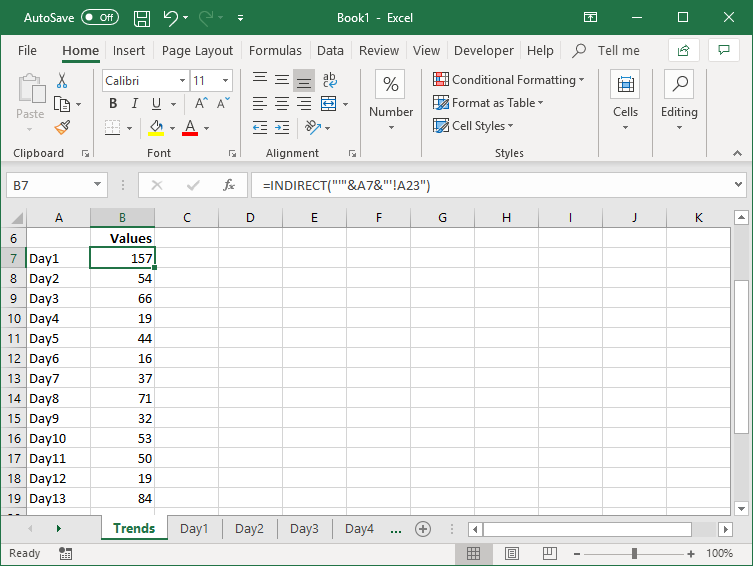
Abbildung 1. Werte in das Arbeitsblatt Trends ziehen.
Sie können die Arbeitsblattnamen in Spalte A entfernen, wenn Sie sicherstellen, dass Ihre Arbeitsblätter mit einem Muster benannt sind. Zum Beispiel könnten Sie sie so etwas wie „Jan 01“ bis „Dec 31“ nennen lassen. In diesem Fall ändern Sie einfach die Formel in Spalte B wie folgt:
=INDIRECT("'"& TEXT(DATE(2019,1,ROW()-6), "mmm dd")&"'!A23")
Kopieren Sie die Formel so viele Zellen wie nötig nach unten, und Sie haben die gewünschten Werte. (Siehe Abbildung 2.)
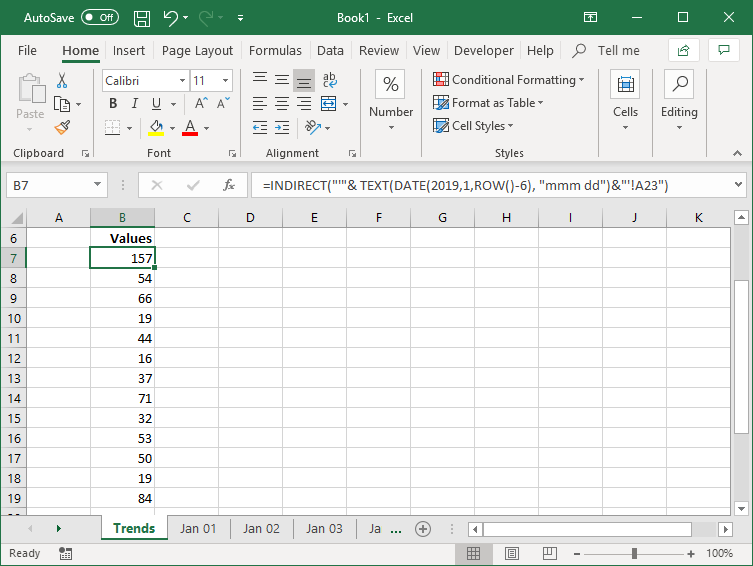
Abbildung 2. Abrufen von Werten mithilfe von Datumsangaben in das Arbeitsblatt Trends.
Beachten Sie, dass die Formel 6 von dem abzieht, was die ROW-Funktion zurückgibt, da sie in Zelle B7 eingegeben wird. Wenn Sie diese Formel tatsächlich in eine andere Zeile einfügen, möchten Sie anpassen, was Sie tatsächlich subtrahieren.
ExcelTips ist Ihre Quelle für kostengünstige Microsoft Excel-Schulungen.
Dieser Tipp (6089) gilt für Microsoft Excel 2007, 2010, 2013, 2016, 2019 und Excel in Office 365.