Entfernen des Schutzes aus einer geschützten Arbeitsmappe (Microsoft Excel)
Sam Passwort geschützt eine Excel-Arbeitsmappe. Er will diesen Schutz nicht mehr und hat die offensichtlichen (für ihn) Möglichkeiten ausprobiert, diesen Schutz zu entfernen. Wenn er die Arbeitsmappe schließt, benötigt Excel jedoch weiterhin ein Kennwort, um die Arbeitsmappe erneut zu öffnen. Sam fragt sich, wie er den Schutz vollständig aus einer zuvor geschützten Arbeitsmappe entfernen kann.
Hier sind zwei Vorbehalte zu beachten, bevor nach Möglichkeiten gesucht wird, das Problem zu beheben. Zunächst spricht Sam über das Entfernen des Arbeitsmappenschutzes und nicht über das Anpassen des Arbeitsblattschutzes. Zweitens hat Sam bereits das Kennwort für die Arbeitsmappe und kann darauf zugreifen. Er möchte lediglich die Arbeitsmappe speichern, damit das Kennwort nicht erneut benötigt wird. (Es ist nicht sein Wunsch, eine Arbeitsmappendatei zu öffnen, für die er kein Passwort hat.)
Zunächst sollten Sie den Schutz in der Arbeitsmappe entfernen. Sie tun dies, indem Sie zuerst die Registerkarte Überprüfen des Menübands anzeigen. Was Sie dann tun, hängt von Ihrer Excel-Version ab.
-
Wenn Sie Excel 2007 verwenden, sollte in der Gruppe „Änderungen“ ein Tool zum Aufheben des Schutzes von Dokumenten angezeigt werden. (Wenn stattdessen ein Tool zum Schützen von Dokumenten angezeigt wird, ist Ihre Arbeitsmappe derzeit ungeschützt.
-
Wenn Sie eine spätere Version von Excel verwenden, wird in der Gruppe Schutz ein Tool für Arbeitsmappen oder ein Tool zum Schützen von Arbeitsmappen angezeigt. Wenn dieses Tool „ausgewählt“ aussieht, ist der Schutz in der Arbeitsmappe im Spiel.
Klicken Sie auf das Tool, und entweder ist die Arbeitsmappe sofort ungeschützt (wenn dem Schutz kein Kennwort zugeordnet war). oder Sie sehen das Dialogfeld Arbeitsmappe aufheben. (Siehe Abbildung 1.)
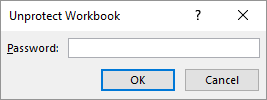
Abbildung 1. Das Dialogfeld Arbeitsmappe aufheben.
Wenn Sie dazu aufgefordert werden, geben Sie das Kennwort ein und klicken Sie auf OK.
Als Nächstes müssen Sie den Schutz auf Arbeitsmappenebene entfernen. Es gibt verschiedene Möglichkeiten, dies zu tun. Eine Möglichkeit besteht darin, diese Schritte auszuführen :
Klicken Sie in Excel 2007 auf die Schaltfläche Office oder zeigen Sie in späteren Versionen von Excel die Registerkarte Datei des Menübands an.
-
Klicken Sie auf der linken Seite des Dialogfelds auf Vorbereiten (Excel 2007) oder Info (spätere Versionen).
-
Wenn Sie Excel 2010 oder höher verwenden, klicken Sie auf die Schaltfläche Arbeitsmappe schützen. Excel zeigt eine Dropdown-Liste mit Optionen an.
-
Klicken Sie auf Dokument verschlüsseln (Excel 2007) oder Mit Kennwort verschlüsseln (spätere Versionen). Excel zeigt das Dialogfeld Dokument verschlüsseln an. (Siehe Abbildung 2.)
-
Entfernen Sie alles, was sich im Dialogfeld befindet.
-
OK klicken.
-
Verwenden und speichern Sie Ihre Arbeitsmappe wie gewohnt.
Mit den obigen Schritten wird nur das zum Öffnen der Arbeitsmappe erforderliche Kennwort entfernt.
Es ist sehr wahrscheinlich, dass der Arbeitsmappe ein anderes Kennwort zugeordnet ist. Das Entfernen dieses Passworts bringt uns zum dritten Ansatz. Sie müssen Ihre Arbeitsmappe erneut speichern. Befolgen Sie diese Schritte:
-
Klicken Sie auf F12. Excel zeigt das Dialogfeld Speichern unter an.
-
Klicken Sie links neben der Schaltfläche Speichern auf Extras. Excel zeigt eine Dropdown-Liste mit Optionen an.
-
Klicken Sie auf Allgemeine Optionen. Excel zeigt das Dialogfeld Allgemeine Optionen an.
(Siehe Abbildung 3.)
-
Löschen Sie alle Kennwörter, die im Feld Kennwort zum Öffnen angezeigt werden.
-
Löschen Sie alle Kennwörter, die im Feld Kennwort zum Ändern angezeigt werden.
-
Deaktivieren Sie das Kontrollkästchen Schreibgeschützt empfohlen.
-
Klicken Sie auf OK. Excel schließt das Dialogfeld Allgemeine Optionen.
-
Klicken Sie auf Speichern. Excel fragt Sie, ob Sie die vorhandene Datei ersetzen möchten.
-
Klicken Sie auf Ja. Die Arbeitsmappe wird ohne passwords gespeichert.
Wenn beim Öffnen der Datei weiterhin Probleme auftreten, ist die Arbeitsmappe möglicherweise (wenn auch nicht wahrscheinlich) in Windows selbst geschützt. Dies ist am häufigsten der Fall, wenn die Datei auf einem Netzlaufwerk gespeichert ist, auf das Ihr Administrator Sicherheitsberechtigungen angewendet hat.
ExcelTips ist Ihre Quelle für kostengünstige Microsoft Excel-Schulungen.
Dieser Tipp (73) gilt für Microsoft Excel 2007, 2010, 2013 und 2016.