Standardmäßig eine Arbeitsmappe durchsuchen (Microsoft Excel)
Nehmen Sie sich einen Moment Zeit und zeigen Sie die Registerkarte Suchen im Dialogfeld Suchen und Ersetzen an. Der einfachste Weg, dies zu tun, besteht darin, Strg + F zu drücken. Wenn das Dialogfeld zum ersten Mal angezeigt wird (siehe Abbildung 1), nimmt Excel bestimmte Annahmen darüber vor, was genau Sie suchen möchten. Was Sie suchen möchten, wird durch die Einstellung der Dropdown-Liste Innerhalb bestimmt. (Möglicherweise müssen Sie auf die Schaltfläche Optionen klicken, um die Dropdown-Liste Innerhalb anzuzeigen.)
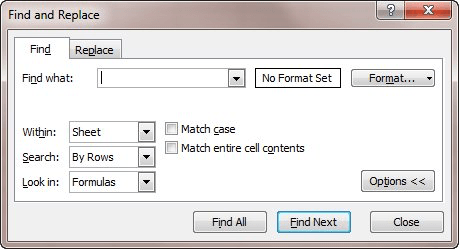
Abbildung 1. Die Registerkarte Suchen im Dialogfeld Suchen und Ersetzen.
Wenn Sie das Dialogfeld zum ersten Mal anzeigen, ist Innerhalb standardmäßig auf Blatt eingestellt. Diese Einstellung gilt unabhängig davon, ob Sie ein Arbeitsblatt oder mehrere Arbeitsblätter auswählen, bevor Sie das Dialogfeld anzeigen.
Wenn die Dropdown-Liste Innerhalb standardmäßig auf Arbeitsmappe (anstelle von Blatt) gesetzt werden soll, können Sie dies in Excel nicht angeben. Sie können sich trösten, dass die Einstellung der Dropdown-Liste Innerhalb für die aktuelle Sitzung mit Excel dauerhaft ist. Mit anderen Worten, wenn Sie es auf Arbeitsmappe setzen, Ihre Suche abschließen und später eine weitere Suche durchführen, bleibt die Einstellung Innerhalb erhalten. Es ist immer noch auf Arbeitsmappe eingestellt.
Es ist interessant, dass es auf den ersten Blick keine Möglichkeit gibt, dieses Problem mithilfe eines Makros zu lösen. Dies liegt daran, dass Excel einem Makro keine Möglichkeit bietet, die Einstellungen im Dialogfeld Suchen und Ersetzen einfach anzuzeigen und zu ändern. Viele Dialogfelder können mit der Dialogsammlung angezeigt werden, nicht jedoch mit Suchen und Ersetzen. Stattdessen können Sie mit VBA eine ältere Version des Dialogfelds Suchen mit folgendem Code anzeigen:
Sub ShowFind1() Application.Dialogs(xlDialogFormulaFind).Show End Sub
Leider verfügt diese Version des Dialogfelds Suchen nicht über ein Steuerelement, mit dem Sie den Umfang der Suche festlegen können, wie dies in der Dropdown-Liste Innerhalb auf der Registerkarte Suchen des Dialogfelds Suchen und Ersetzen möglich ist.
Es gibt eine Möglichkeit, das richtige Dialogfeld Suchen und Ersetzen anzuzeigen, jedoch nicht mithilfe der Dialogsammlung. Stattdessen müssen Sie das Dialogfeld mithilfe der CommandBars-Auflistung aufrufen, die das Dialogfeld im Wesentlichen mithilfe eines Menübefehls anzeigt. (Ziemlich ironisch, wenn Sie darüber nachdenken – Excel verfügt nicht mehr über Menüs, aber Sie können trotzdem auf die CommandBars-Auflistung zugreifen, um Dialogfelder mithilfe von Menüs anzuzeigen.) So geht’s:
Sub ShowFind2()
ActiveSheet.Cells.Find What:="", LookAt:=xlWhole Application.CommandBars("Worksheet Menu Bar").FindControl( _ ID:=1849, recursive:=True).Execute End Sub
Mit der Suchmethode können Sie die verschiedenen Parameter im Dialogfeld Suchen und Ersetzen festlegen. Anschließend wird auf das CommandBars-Objekt zugegriffen, um das Dialogfeld tatsächlich anzuzeigen.
_Hinweis: _
Wenn Sie wissen möchten, wie die auf dieser Seite (oder auf einer anderen Seite der ExcelTips-Websites) beschriebenen Makros verwendet werden, habe ich eine spezielle Seite vorbereitet, die hilfreiche Informationen enthält.
ExcelTips ist Ihre Quelle für kostengünstige Microsoft Excel-Schulungen.
Dieser Tipp (10348) gilt für Microsoft Excel 2007 und 2010. Eine Version dieses Tipps für die ältere Menüoberfläche von Excel finden Sie hier: