Anzeigen eines Arbeitsblatt-Miniaturbilds in Windows (Microsoft Excel)
Dennis hat einige seiner Excel-Arbeitsmappen im Windows Explorer angezeigt, wobei das Bild des ersten Arbeitsblatts angezeigt wird. In anderen Arbeitsmappen wird die Miniaturansicht nicht angezeigt. Es wäre großartig, wenn alle seine Excel-Arbeitsmappen diese Miniaturansicht anzeigen könnten. Er fragt sich also, ob er eine Einstellung vornehmen muss, die dies steuert.
Tatsächlich bietet Excel einige Einstellungen, die diese Funktion steuern.
Zunächst können Sie in Excel das Speichern des Miniaturbilds steuern, wenn Sie die Arbeitsmappe zum ersten Mal speichern oder wenn Sie die Arbeitsmappe mit dem Befehl Speichern unter unter einem neuen Namen speichern. Das Dialogfeld Speichern unter enthält unten ein Kontrollkästchen Miniaturansicht speichern. (Siehe Abbildung 1.)
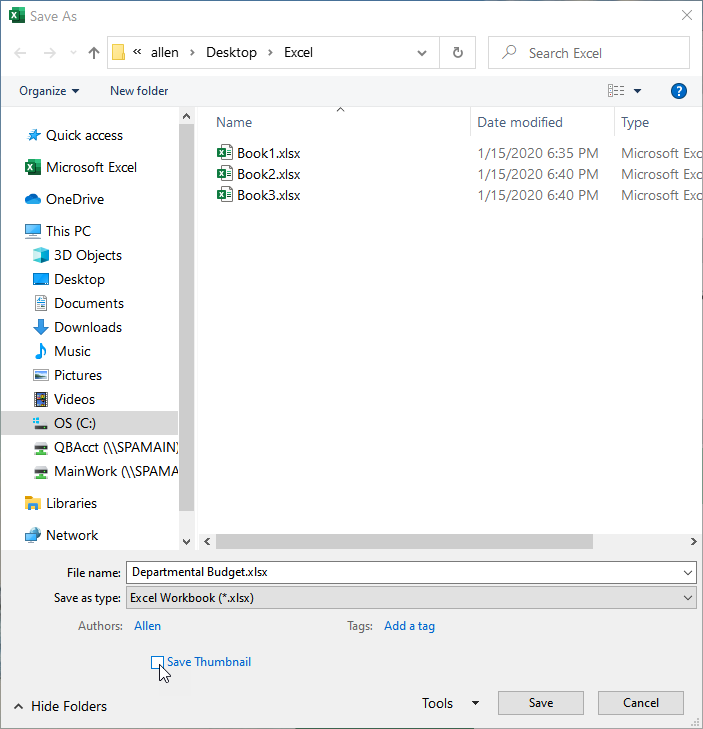
Abbildung 1. Das Dialogfeld Speichern unter.
Aktivieren Sie das Kontrollkästchen, und wenn Sie die Arbeitsmappe speichern, wird das Vorschaubild damit gespeichert. Das Bild zeigt das Erscheinungsbild des ersten Arbeitsblatts in der Arbeitsmappe. (Sie haben keine Kontrolle darüber, welches Arbeitsblatt in der Vorschau verwendet wird.)
Auf einigen Systemen ist das Kontrollkästchen Miniaturansicht speichern standardmäßig aktiviert. bei anderen mag es nicht sein. Gibt an, ob das Kontrollkästchen standardmäßig „ausgewählt“ ist
oder „nicht ausgewählt“ wird interessanterweise durch eine Eigenschafteneinstellung gesteuert. So ändern Sie diese Einstellung in Excel 2010 und späteren Versionen:
-
Zeigen Sie die Registerkarte Datei des Menübands an.
-
Stellen Sie sicher, dass die Option Info auf der linken Seite des Dialogfelds ausgewählt ist.
-
Klicken Sie rechts im Dialogfeld auf den Link Eigenschaften und dann auf Erweiterte Eigenschaften. Excel zeigt das Dialogfeld Eigenschaften für Ihre Arbeitsmappe an.
-
Stellen Sie sicher, dass die Registerkarte Zusammenfassung ausgewählt ist. (Siehe Abbildung 2.)
-
Aktivieren Sie das Kontrollkästchen Miniaturansichten für alle Excel-Dokumente speichern unten im Dialogfeld.
-
Klicken Sie auf OK, um das Dialogfeld Eigenschaften zu schließen.
-
Speichern Sie Ihre Arbeitsmappe.
Die Vorgehensweise in Excel 2007 ist etwas anders:
-
Klicken Sie auf die Schaltfläche Office, klicken Sie auf Vorbereiten und dann auf Eigenschaften.
Excel zeigt einen abgekürzten Satz von Eigenschaften direkt über Ihrem Arbeitsblatt an.
-
Klicken Sie auf den Abwärtspfeil neben Dokumenteigenschaften und wählen Sie Erweiterte Eigenschaften. Excel zeigt das Dialogfeld Eigenschaften an.
-
Stellen Sie sicher, dass die Registerkarte Zusammenfassung ausgewählt ist.
-
Aktivieren Sie das Kontrollkästchen Miniaturansichten für alle Excel-Dokumente speichern unten im Dialogfeld.
-
Klicken Sie auf OK, um das Dialogfeld Eigenschaften zu schließen.
-
Speichern Sie Ihre Arbeitsmappe.
Der Grund, warum ich sagte, dass das Festlegen dieser Option interessant ist, liegt darin, dass ALLE Arbeitsmappen betroffen sind, nicht nur die, deren Eigenschaften Sie anpassen. Mit dieser Einstellung müssen Sie lediglich sicherstellen, dass das Kontrollkästchen Miniaturbild speichern im Dialogfeld Speichern unter standardmäßig ausgewählt ist. Dies geschieht für alle zukünftigen Zeiten, in denen das Dialogfeld Speichern unter angezeigt wird.
Es ist zu beachten, dass die einzige Möglichkeit, eine Miniaturansicht für eine vorhandene Arbeitsmappe zu speichern, in der noch keine gespeichert ist, darin besteht, die Arbeitsmappe zu öffnen und die Arbeitsmappe im Dialogfeld Speichern unter (drücken Sie F12, um sie anzuzeigen) erneut zu speichern. (Vergessen Sie nicht, vor dem Speichern sicherzustellen, dass das Kontrollkästchen Miniaturbild speichern aktiviert ist.) Es ist leicht zu vergessen, dies bei Arbeitsmappen zu tun, die Sie von anderen erhalten, bei denen das Miniaturbild möglicherweise nicht gespeichert wurde.
Es sollte auch beachtet werden, dass es in VBA anscheinend keine Möglichkeit gibt, diese bestimmte Einstellung festzulegen, wenn Sie Ihre Arbeitsmappe über ein Makro speichern. Daher werden von Makros gespeicherte Arbeitsmappen nicht mit einer Miniaturansicht gespeichert. Die einzige Möglichkeit, diese Miniaturansicht zu speichern, besteht darin, die Arbeitsmappe später zu öffnen und die Schritte Speichern unter manuell auszuführen, um sie mit der Miniaturansicht zu speichern.
Wenn Sie die Miniaturansichten in einem Windows Explorer-Fenster immer noch nicht sehen können, stellen Sie sicher, dass die Ansicht in diesem Fenster so eingestellt ist, dass sie mittel (oder größer)
verwendet Symbole. In anderen Ansichten werden möglicherweise nicht die gewünschten Miniaturansichten angezeigt.
ExcelTips ist Ihre Quelle für kostengünstige Microsoft Excel-Schulungen.
Dieser Tipp (13206) gilt für Microsoft Excel 2007, 2010, 2013, 2016, 2019 und Excel in Office 365.