Sequentielle Seitenzahlen in Arbeitsblättern (Microsoft Excel)
Valerie muss Excel dazu bringen, fortlaufende Seitenzahlen auf mehreren Registerkarten in einer Arbeitsmappe zu verwenden, kann jedoch nicht herausfinden, wie dies zu tun ist. Jedes Mal, wenn sie ein neues Arbeitsblatt beginnt, beginnen die Seitenzahlen erneut bei 1.
Es gibt zwei Ansätze, mit denen Sie die gewünschte Seitennummerierung erhalten können.
Standardmäßig ermittelt Excel beim Drucken eines Arbeitsblatts, was seiner Meinung nach die beste Startseitenzahl ist. Wenn Sie nur ein einzelnes Arbeitsblatt drucken, beginnt Excel mit der Nummerierung auf Seite 1. Wenn Sie mehrere Arbeitsblätter gleichzeitig drucken (erstellen Sie einen Auswahlsatz von Arbeitsblattregistern, bevor Sie mit dem Drucken beginnen), druckt Excel die Arbeitsblätter nacheinander nacheinander und nummeriert die Seiten auch nacheinander.
Um die gewünschten fortlaufenden Seitenzahlen zu erhalten, sollten Sie entweder die Arbeitsblätter auswählen, die Sie drucken möchten, bevor Sie einen einzelnen Druckbefehl ausgeben, oder Sie sollten das Dialogfeld Drucken (Excel 2007) oder die Druckeinstellungen (Excel 2010 und höher) und anzeigen Geben Sie an, dass Sie die gesamte Arbeitsmappe drucken möchten.
Der zweite Ansatz besteht darin, manuell anzugeben, welche Seitenzahl Excel für eine Anfangsseitenzahl verwenden soll. Dieser Ansatz funktioniert gut, wenn Sie nicht alle Arbeitsblätter gleichzeitig drucken können oder wenn sich die zu druckenden Arbeitsblätter in separaten Arbeitsmappen befinden. Sie müssen lediglich das Dialogfeld „Seite einrichten“ anzeigen (die Registerkarte „Seitenlayout“ des Menübands anzeigen und auf das kleine Symbol unten rechts in der Gruppe „Seite einrichten“ klicken) und im Feld „Erste Seitenzahl“ angeben, welche Seitenzahl Sie verwenden möchten möchte, dass Excel verwendet wird. (Siehe Abbildung 1.)
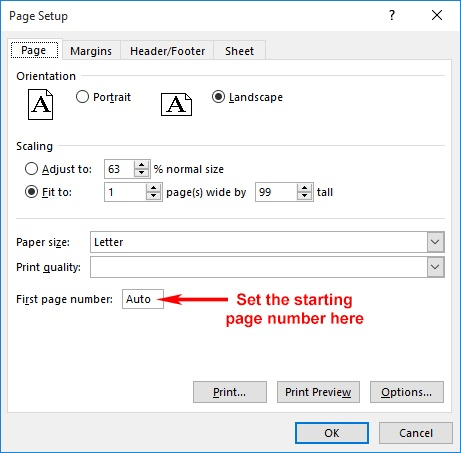
Abbildung 1. Einstellen der Startseitennummer.
Ein letzter Hinweis: Sie sollten sicherstellen, dass die Kopf- oder Fußzeilen Ihrer Arbeitsblätter so eingerichtet sind, dass sie tatsächlich Seitenzahlen enthalten.
Excel druckt sie nicht automatisch. Sie müssen angeben, dass die Kopf- oder Fußzeile eine Seitenzahl enthält. (Wie Sie die Kopf- und Fußzeile einrichten, wird in anderen ExcelTips behandelt.)
ExcelTips ist Ihre Quelle für kostengünstige Microsoft Excel-Schulungen.
Dieser Tipp (7758) gilt für Microsoft Excel 2007, 2010, 2013 und 2016.
Eine Version dieses Tipps für die ältere Menüoberfläche von Excel finden Sie hier: