Dimensionieren von Spalten und Zeilen mithilfe der Tastatur (Microsoft Excel)
Andy hasst es, die Maus nicht mehr zu benutzen, als er braucht, da er sie viel produktiver findet, wenn er sich nur auf Tastaturkürzel verlässt. Er fragt sich, ob es eine Tastenkombination zum Ändern der Größe von Spalten oder Zeilen in einem Arbeitsblatt gibt.
Wenn Sie die Maus verwenden, gibt es verschiedene Möglichkeiten, die Zeilenhöhe und Spaltenbreite anzupassen. Andy möchte jedoch nur die Tastatur verwenden, bei der das Dialogfeld Zeilenhöhe (zum Festlegen der Zeilenhöhe) oder das Dialogfeld Spaltenbreite (zum Festlegen der Spaltenbreite) angezeigt werden.
Es gibt tatsächlich drei Ansätze, mit denen Sie diese Dialogfelder nur auf der Tastatur anzeigen können.
Verwenden der Multifunktionsleistenbefehle
Die erste Methode hängt von der in Excel integrierten Tastaturmethode für den Werkzeugzugriff ab. Sie können diesen Frühling in Aktion sehen, wenn Sie einfach die Alt-Taste drücken. Beachten Sie, dass Excel in diesem Fall kleine Buchstaben in der Nähe der einzelnen Bereiche des Menübands platziert. (Siehe Abbildung 1.)

Abbildung 1. Die Tastaturkürzel für den Zugriff auf die Multifunktionsleistenbereiche.
An diesem Punkt können Sie die Alt-Taste loslassen und einfach die Tasten drücken, um zu den Befehlen zu gelangen, die Sie verwenden möchten. Für die Befehle zum Skalieren von Spalten und Zeilen lautet die gesamte Sequenz, um zum rechten Bereich des Menübands zu gelangen, Alt, H, O. Sie können dann sehen, welche Tasten Sie drücken können, um die gewünschten Dialogfelder anzuzeigen. (Siehe Abbildung 2.)
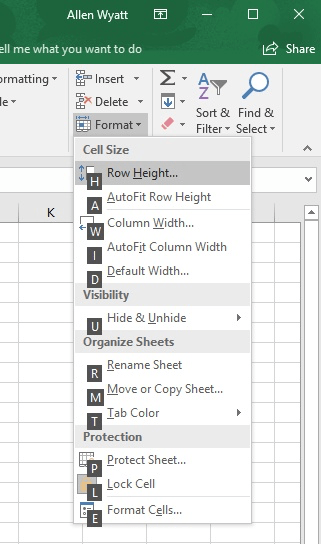
Abbildung 2. Tastaturkürzel zum Formatieren von Zellen.
Sie können an dieser Stelle eine beliebige Taste drücken, um das zu erreichen, was Sie möchten. Die vollständige Reihenfolge der Schlüssel für die Größe von Spalten und Zeilen lautet also wie folgt:
Spaltenbreite einstellen: Alt, H, O, W Autofit-Spalten: Alt, H, O, I Zeilenhöhe einstellen: Alt, H, O, H Autofit-Zeilen: Alt, H, O, A
Verwenden der Legacy-Tastenkombinationen
Diejenigen, die Excel seit einiger Zeit verwenden, wissen, dass Sie häufig die Tastenkombinationen verwenden können, die in früheren Versionen des Programms verwendet wurden.
Sie können diesen Ansatz durch Drücken von Alt + O einleiten. Excel zeigt das Dialogfeld Office Access Key an. (Siehe Abbildung 3.)
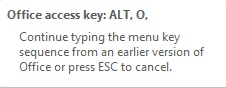
Abbildung 3. Das Dialogfeld Office-Zugriffsschlüssel.
Zu diesem Zeitpunkt können Sie C und dann W drücken, um das Dialogfeld Spaltenbreite anzuzeigen, oder R und dann E drücken, um das Dialogfeld Zeilenhöhe anzuzeigen.
Verwenden des Kontextmenüs
Eine dritte Möglichkeit, die Zeilenhöhe und Spaltenbreite über die Tastatur festzulegen, besteht darin, über die Tastatur auf das Kontextmenü zuzugreifen. So gelangen Sie zum Dialogfeld „Zeilenhöhe“:
-
Drücken Sie Umschalt + Leertaste. Excel wählt die gesamte Zeile aus.
-
Drücken Sie die Kontexttaste auf der Tastatur. (Diese Taste befindet sich rechts neben der Win-Taste auf der rechten Seite der Leertaste.) Excel zeigt das Kontextmenü an. In einigen Excel-Versionen können Sie auch Umschalt + F10 drücken, um das Kontextmenü anzuzeigen.
-
Drücken Sie R.
Das Aufrufen des Dialogfelds Spaltenbreite ist genauso einfach:
-
Drücken Sie Strg + Leertaste. Excel wählt die gesamte Spalte aus.
-
Drücken Sie die Kontexttaste auf der Tastatur. Excel zeigt das Kontextmenü an.
-
Drücken Sie W (Excel 2013 und Excel 2016) oder zweimal C (Excel 2007 und Excel 2010).
ExcelTips ist Ihre Quelle für kostengünstige Microsoft Excel-Schulungen.
Dieser Tipp (4635) gilt für Microsoft Excel 2007, 2010, 2013 und 2016.