Speichern Sie allgemeine Makros in der Personal Macro Workbook (Microsoft Excel)
Makros werden häufig erstellt, um Zeit und Energie zu sparen, Excel so zu gestalten, wie wir es erwarten, und um sich wiederholende, nervenaufreibende Aufgaben etwas erträglicher zu machen. Eine gute Anzahl der Makros, die ich aus diesen Gründen erstelle, muss ich immer wieder verwenden, und ich wette, Sie sitzen im selben Boot.
Wo setzt man dann ein Makro ab, damit es immer wieder verwendet werden kann?
Die Antwort besteht natürlich darin, es an einem speziellen Ort zu platzieren, auf den unabhängig von der Arbeitsmappe, an der Sie arbeiten, zugegriffen werden kann. Dieser besondere Ort ist selbst ein Arbeitsbuch und normalerweise vor neugierigen Blicken verborgen. (Tatsächlich ist es ausgeblendet, damit es die Arbeit an anderen Arbeitsmappen nicht beeinträchtigt und Sie nicht versehentlich Änderungen daran vornehmen.) Diese spezielle Arbeitsmappe wird als Personal Macro Workbook bezeichnet und in einer gespeichert Datei mit dem Namen Personal.xlsb.
Die Personal Macro Workbook wird auf einem System nicht standardmäßig erstellt. Wenn Sie schnell feststellen möchten, ob eine auf Ihrem System verfügbar ist, zeigen Sie die Registerkarte Ansicht der Bänder an. Wenn das Tool zum Einblenden (in der Gruppe Fenster) nicht verfügbar ist, wurde auf Ihrem System keine persönliche Makro-Arbeitsmappe erstellt. (Denken Sie daran, dass die persönliche Makro-Arbeitsmappe normalerweise ausgeblendet ist. Wenn also nichts ausgeblendet werden muss, ist diese Arbeitsmappe nicht vorhanden.)
Wenn das Tool zum Einblenden verfügbar ist, ist dies kein endgültiger Beweis dafür, dass die Personal Macro Workbook vorhanden ist, aber Sie sind dem Herausfinden einen Schritt näher gekommen. Klicken Sie auf das Werkzeug, und das Dialogfeld Einblenden wird angezeigt. (Siehe Abbildung 1.)
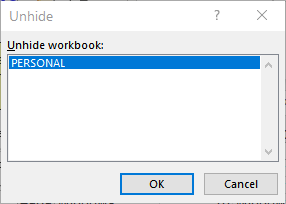
Abbildung 1. Auf diesem System ist die Personal Macro Workbook vorhanden.
Wenn das Dialogfeld einen Eintrag für Personal.xlsb enthält (abhängig von Ihrer Version von Excel kann das Dialogfeld Personal enthalten), ist die Personal Macro Workbook auf Ihrem System vorhanden. Sie können die folgende Diskussion über das Erstellen überspringen.
Um die Personal Macro Workbook so zu erstellen, dass Sie dort mit dem Speichern von Makros beginnen können, ist es am einfachsten, ein Dummy-Makro aufzuzeichnen (eines, das Sie für nichts wirklich verwenden), und Excel anzuweisen, es dort zu speichern. Befolgen Sie diese Schritte:
-
Zeigen Sie den Registerkarte Entwickler des Menübands an.
-
Klicken Sie in der Gruppe Code auf das Werkzeug Makro aufzeichnen. Excel zeigt das Dialogfeld Makro aufzeichnen an.
-
Geben Sie im Feld Makroname einen beliebigen alten Namen ein. (Wenn Sie möchten, können Sie einfach den vorgeschlagenen Makronamen beibehalten.)
-
Verwenden des Store-Makros Wählen Sie in der Dropdown-Liste Persönliche Makro-Arbeitsmappe. (Siehe Abbildung 2.)
-
OK klicken. Excel schließt das Dialogfeld Makro aufzeichnen und startet den Makrorecorder.
-
Drücken Sie einmal auf den Abwärtspfeil, um von der ausgewählten Zelle zu der direkt darunter liegenden zu wechseln.
-
Klicken Sie auf der Registerkarte Entwickler des Menübands (das noch sichtbar sein sollte) in der Gruppe Code auf das Werkzeug Aufzeichnung beenden.
Zu diesem Zeitpunkt haben Sie ein Dummy-Makro erstellt und Excel speichert es pflichtbewusst in der Personal Macro Workbook. Da Sie zuvor keine solche Arbeitsmappe hatten, hat Excel sie für Sie erstellt. (Sie können sehen, dass es dort ist, indem Sie erneut auf das Werkzeug Einblenden auf der Registerkarte Ansicht des Menübands schauen.)
Ab diesem Zeitpunkt können Sie der Personal Macro Workbook problemlos Makros hinzufügen. Wenn Sie ein neues Makro aufzeichnen, müssen Sie nur die oben aufgeführten Schritte ausführen. Wenn Sie ein Makro von Grund auf neu schreiben, verwenden Sie das Dialogfeld „Makros“ (sichtbar, wenn Sie auf der Registerkarte „Entwickler“ der Multifunktionsleiste „Makros“ auswählen) und geben Sie die persönliche Makro-Arbeitsmappe in der Dropdown-Liste „Makros in“ an.
Sobald ein Makro in der Personal Macro Workbook gespeichert ist, ist es verfügbar, wenn Sie Excel verwenden. Der Grund dafür ist, dass Excel die Arbeitsmappe öffnet, wenn Sie Excel starten. Daher ist es ein großartiger Ort, um die Makros zu speichern, die Sie immer wieder verwenden möchten, unabhängig davon, wo Sie Ihre Arbeit erledigen.
Aber Sie fragen sich, wie man das soeben erstellte Dummy-Makro loswird?
Oder wie kann man ein anderes Makro entfernen, das in der Personal Macro Workbook gespeichert ist? Die Antwort ist einfach: Sie löschen die Makros genauso wie jedes andere Makro. Der Trick besteht darin, daran zu denken, die Personal Macro Workbook einzublenden, bevor Sie versuchen, das Makro zu löschen. Erinnerst du dich an das Tool zum Einblenden? Machen Sie einfach weiter und blenden Sie die Arbeitsmappe ein.
Sobald es sichtbar ist, können Sie das Dialogfeld Makros wie oben beschrieben anzeigen und die darin enthaltenen Makros löschen.
Wenn Sie die Personal Macro Workbook einblenden, vergessen Sie nicht, sie erneut auszublenden. Wenn Sie dies nicht tun, wird es jedes Mal angezeigt, wenn Sie Excel starten. Dies ist zwar nicht schwerwiegend, kann jedoch störend sein. Verwenden Sie daher einfach das Werkzeug Ausblenden auf der Registerkarte Ansicht des Menübands, um die Arbeitsmappe auszublenden, nachdem Sie mit der Arbeit fertig sind.
ExcelTips ist Ihre Quelle für kostengünstige Microsoft Excel-Schulungen.
Dieser Tipp (13097) gilt für Microsoft Excel 2007, 2010, 2013, 2016, 2019 und Excel in Office 365.