Verknüpfen eines Hyperlinks mit einer bestimmten Zelle (Microsoft Excel)
Manoj erstellte einen Hyperlink zwischen zwei Arbeitsblättern mithilfe des Befehls zum Kopieren und Einfügen eines Hyperlinks (der Hyperlink zielt auf eine bestimmte Zelle ab). Später fügte er einige Zeilen in das Zielarbeitsblatt ein, die dazu führten, dass sich die Zielzelle etwas nach unten bewegte. Obwohl sich die Zielzelle nach unten bewegt, verweist der Hyperlink weiterhin auf den alten Zellenstandort. Manoj fragt sich, ob es eine Möglichkeit gibt, sicherzustellen, dass der Hyperlink immer auf die Zelle abzielt, die er beim Erstellen des Links beabsichtigt hat.
In Excel sind Hyperlink-Adressen im Wesentlichen Text, der auf eine Zelle verweist. Formeln in Excel verweisen auf Zellreferenzen, die angepasst werden, wenn Änderungen an der Arbeitsblattstruktur vorgenommen werden (Einfügen und Löschen von Zeilen und Spalten usw.). Hyperlink-Adressen, bei denen es sich um Text anstelle von Zellreferenzen handelt, werden bei solchen Änderungen nicht angepasst.
Die Lösung besteht darin, einen benannten Bereich zu erstellen, der sich auf die Zielzelle bezieht, die im Hyperlink verwendet werden soll. (Dazu zeigen Sie die Registerkarte Formeln des Menübands an und klicken dann in der Gruppe Definierte Namen auf Name definieren.) Wenn Sie Ihren Hyperlink erstellen, können Sie im Dialogfeld Hyperlink einfügen auf diesen benannten Bereich verweisen. (Siehe Abbildung 1.)
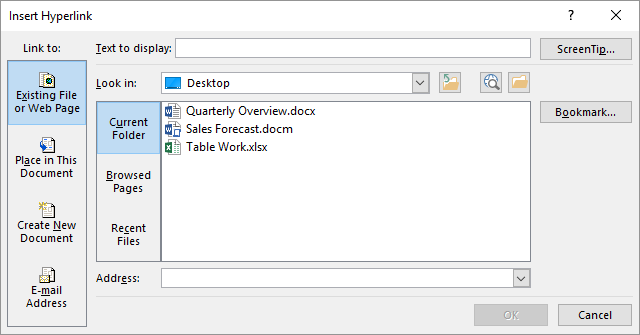
Abbildung 1. Das Dialogfeld Hyperlink einfügen.
Klicken Sie links im Dialogfeld auf In dieses Dokument einfügen. Sie sehen dann eine Liste der benannten Bereiche in Ihrer Arbeitsmappe und können auswählen, welchen Sie diesem Hyperlink zuordnen möchten. Auf diese Weise können Sie Excel die Übersetzung zwischen dem Namen und der Adresse für diesen Namen ermöglichen. Dies bedeutet, dass der Hyperlink immer auf die Zelle verweist, auf die er verweisen soll.
ExcelTips ist Ihre Quelle für kostengünstige Microsoft Excel-Schulungen.
Dieser Tipp (6195) gilt für Microsoft Excel 2007, 2010, 2013, 2016, 2019 und Excel in Office 365. Eine Version dieses Tippes für die ältere Menüoberfläche von Excel finden Sie hier: