Eingabe eines Schwa-Zeichens in Excel (Microsoft Excel)
In Word stellt Doctor fest, dass er ein schwa-Zeichen eingeben kann, indem er die Alt-Taste gedrückt hält, während er 399 auf dem Ziffernblock eingibt. Er kann dieses Zeichen sogar aus Word kopieren und in ein Excel-Arbeitsblatt einfügen. Wenn Sie jedoch Alt + 399 in Excel eingeben, wird nicht dasselbe Zeichen erzeugt.
Der Arzt fragt sich, warum dies so ist und wie er das gewünschte Zeichen in Excel eingeben kann.
Die Tastenkombination Alt + [num] zum Hinzufügen von Zeichen in Word funktioniert in Excel nicht auf die gleiche Weise, wie Doctor festgestellt hat. Beide Programme funktionieren gleich, wenn der verwendete numerische Code im Bereich von 1 bis 255 liegt, aber darüber hinaus sind alle Wetten ungültig. Dies kann zu verwirrenden (und inkonsistenten) Ergebnissen führen. Lass uns einen Blick darauf werfen.
Wie der Arzt feststellt, kann er ein Schwa in Word erhalten, indem er Alt + 399 auf dem Ziffernblock eingibt. 399 ist das Dezimaläquivalent von 018F, daher kann er es auch erhalten, indem er 018F eingibt und sofort Alt + X drückt. In Excel ist es hilfreich, das Dialogfeld Symbol anzuzeigen. (Zeigen Sie die Registerkarte Einfügen des Menübands an und klicken Sie dann in der Gruppe Symbole auf das Symbol-Werkzeug.) Wenn Sie im Dialogfeld etwas nach unten scrollen, finden Sie das schwa-Zeichen.
Tatsächlich können Sie möglicherweise mehrere schwa-Zeichen finden. Wir möchten jedoch die im folgenden Dialogfeld gezeigte. (Siehe Abbildung 1.)
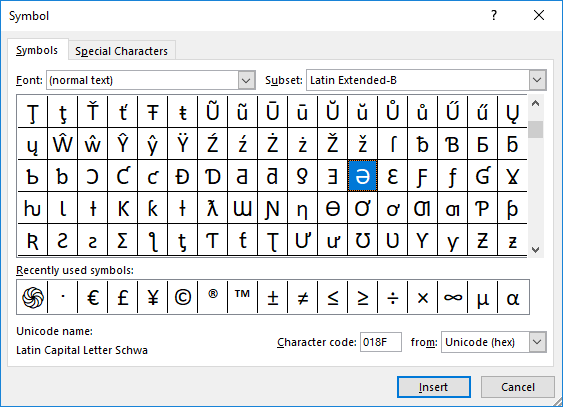
Abbildung 1. Das Dialogfeld Symbol.
Beachten Sie, dass am unteren Rand des Dialogfelds der Code für die schwa angezeigt wird:
018F. Leider können Sie diesen Code in Excel nicht wie in Word verwenden – der Code dient hauptsächlich zu Informationszwecken in Excel.
Sie können jedoch das Dezimaläquivalent dieses Codes zusammen mit der UNICHAR-Funktion folgendermaßen verwenden:
=UNICHAR(399)
Dies führt zu dem richtigen schwa-Charakter. (Die UNICHAR-Funktion wurde in Excel 2013 eingeführt.)
Kehren wir für einen Moment zum Dialogfeld Symbol zurück. Wenn das schwa-Zeichen ausgewählt ist, können Sie an dieser Stelle darauf doppelklicken, und es wird in Excel eingefügt. Wenn Sie diese Route wählen, wird das schwa beim nächsten Anzeigen im Bereich „Zuletzt verwendete Symbole“ am unteren Rand des Dialogfelds angezeigt.
-
Verwenden Sie das Dialogfeld Symbol, um das schwa-Zeichen in Excel hinzuzufügen.
-
Wählen Sie das soeben hinzugefügte Schwa aus.
-
Drücken Sie Strg + C. Dadurch wird das schwa in die Zwischenablage kopiert.
-
Zeigen Sie das Dialogfeld Excel-Optionen an. (Klicken Sie in Excel 2007 auf die Schaltfläche Office und dann auf Excel-Optionen. Zeigen Sie in Excel 2010 und späteren Versionen die Registerkarte Datei des Menübands an und klicken Sie dann auf Optionen.)
-
Klicken Sie links im Dialogfeld auf Proofing.
-
Klicken Sie auf AutoKorrekturoptionen. Excel zeigt das Dialogfeld Autokorrektur an.
(Siehe Abbildung 2.)
-
Geben Sie im Feld Ersetzen ein, was durch das schwa-Zeichen ersetzt werden soll. Sie können beispielsweise „schwa“ oder „zsch“ eingeben (ohne Anführungszeichen).
-
Drücken Sie im Feld Mit Strg + V. Das Schwa, das Sie in Schritt 3 in die Zwischenablage kopiert haben, sollte sichtbar sein.
-
Klicken Sie auf die Schaltfläche Hinzufügen. Der Eintrag AutoCorrect wird zu den Einträgen im Dialogfeld hinzugefügt.
-
Klicken Sie auf OK, um das Dialogfeld Autokorrektur zu schließen.
-
Klicken Sie auf OK, um das Dialogfeld Excel-Optionen zu schließen.
Wenn Sie nun die in Schritt 7 angegebenen Zeichen eingeben und die Leertaste oder die Tabulatortaste drücken, werden diese Zeichen durch das schwa ersetzt. Das Tolle an diesem Ansatz ist, dass der AutoCorrect-Eintrag in jeder Office-Anwendung verfügbar ist, nicht nur in Excel.
ExcelTips ist Ihre Quelle für kostengünstige Microsoft Excel-Schulungen.
Dieser Tipp (13598) gilt für Microsoft Excel 2007, 2010, 2013, 2016, 2019 und Excel in Office 365.