Verwenden des klassischen PivotTable-Layouts als Standard (Microsoft Excel)
Nancy erstellt viele PivotTables und mag das alte Layout besser als das in Excel 2010 und späteren Versionen eingerichtete Standardlayout. Jedes Mal, wenn sie eine PivotTable erstellt, muss sie zu PivotTableOptions | wechseln Anzeige | Klassisches PivotTable-Layout. Nancy fragt sich, ob es eine Möglichkeit gibt, die klassische Anzeige zur Standardeinstellung zu machen.
Für die meisten Versionen von Excel gibt es keine Möglichkeit, diese Standardeinstellung festzulegen, aber es ist möglich, den Vorgang etwas weniger schmerzhaft zu gestalten. Ich habe eine PivotTable erstellt und leer gelassen, wobei in den verschiedenen Abschnitten der PivotTable nichts definiert ist. Mit dem sichtbaren PivotTable-Blatt schaltete ich den Makrorecorder ein und zeichnete nur die Schritte auf, die Nancy oben erwähnt hatte. Folgendes wurde aufgezeichnet:
Sub Macro1()
' ' Macro1 Macro '
' With ActiveSheet.PivotTables("PivotTable1")
.InGridDropZones = True .RowAxisLayout xlTabularRow End With End Sub
Wie Sie sehen, ist es nicht viel (programmgesteuert), zum klassischen Layout zurückzukehren. Sie müssen lediglich zwei Anweisungen ausgeben, die sich auf die PivotTable auswirken. Dieses Makro kann jedoch nur ein wenig verbessert werden, indem es „universeller“ gemacht wird.
Sub PivotTableClassic() Dim pt As PivotTable For Each pt In ActiveSheet.PivotTables pt.InGridDropZones = True pt.RowAxisLayout xlTabularRow Next pt End Sub
Diese Version des Makros durchläuft jede der PivotTables im aktuellen Arbeitsblatt (falls vorhanden) und wendet die beiden Anweisungen an, die sie auf das klassische Layout setzen.
Die beste Idee, die wir uns einfallen lassen konnten, ist, dieses Makro der Symbolleiste für den Schnellzugriff oder einer Tastenkombination zuzuweisen. Unmittelbar nach dem Erstellen des Makros können Sie auf die QAT-Schaltfläche klicken oder die Tastenkombination drücken, und Excel erstellt alle PivotTables auf dem Blattklassiker.
Beachten Sie, dass ich „etwas früher“ gesagt habe, dass Sie die Standardeinstellung nicht festlegen können. Ende 2017 oder Anfang 2018 hat Microsoft tatsächlich eine Möglichkeit hinzugefügt, die Standardeinstellung festzulegen. Diese Funktion wurde für diejenigen „herausgeschoben“, die Office 365 abonnieren. Dies bedeutet, dass sie für Benutzer von Excel 2016 verfügbar ist – zumindest für Benutzer von Excel 2016 in Office 365 und Excel 2019. (Wenn Sie eine eigenständige Version von verwenden Excel 2016 haben Sie diese Funktion nicht. Entschuldigung!)
Um festzustellen, ob Sie diese Standardeinstellung festlegen können, zeigen Sie zunächst die Registerkarte Datei des Menübands an und klicken Sie dann auf Optionen. Daraufhin wird natürlich das Dialogfeld Excel-Optionen angezeigt. (Siehe Abbildung 1.)
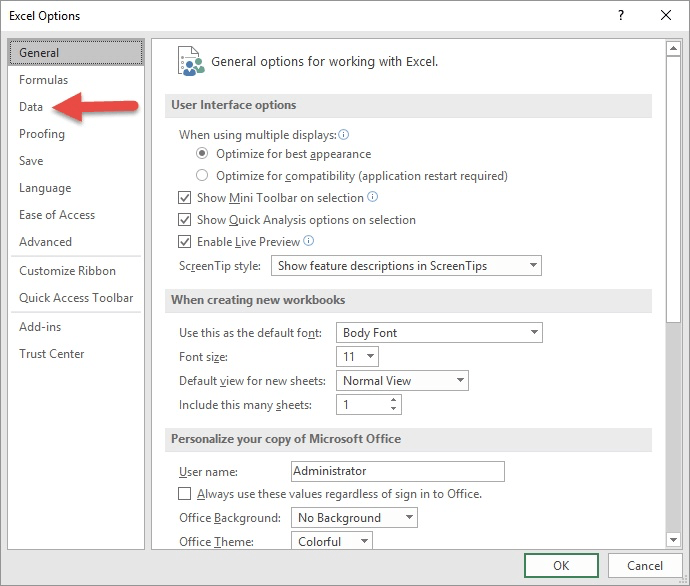
Abbildung 1. Das Dialogfeld Excel-Optionen.
Beachten Sie, dass sich in der oberen rechten Ecke des Dialogfelds eine Datenoption befindet. Diese Option ist nicht in allen Excel-Versionen verfügbar. Es war die Option, die in diesem Update zu Excel 2016 hinzugefügt wurde, die ich erwähnt habe.
Angenommen, Ihre Excel-Version verfügt über diese Option, führen Sie ab diesem Punkt die folgenden Schritte aus:
-
Klicken Sie auf die Option Daten. Excel ändert, was im Dialogfeld Excel-Optionen angezeigt wird.
-
Klicken Sie auf die Schaltfläche Standardlayout bearbeiten. Excel zeigt das Dialogfeld Standardlayout bearbeiten an.
-
Klicken Sie auf die Schaltfläche PivotTable-Optionen. Excel zeigt das Dialogfeld PivotTable-Optionen an.
-
Stellen Sie sicher, dass die Registerkarte Anzeige ausgewählt ist. (Siehe Abbildung 2.)
-
Aktivieren Sie das Kontrollkästchen Klassisches PivotTable-Layout.
-
Klicken Sie auf OK, um das Dialogfeld PivotTable-Optionen zu schließen.
-
Klicken Sie auf Abbrechen, um das Dialogfeld Standardlayout bearbeiten zu schließen.
-
Klicken Sie auf Abbrechen, um das Dialogfeld Excel-Optionen zu schließen.
Sie sind jetzt festgelegt – das klassische Designlayout ist die Standardeinstellung, wenn Sie Ihre neuen PivotTables erstellen. Es hat keine Auswirkungen auf zuvor erstellte PivotTables, aber zumindest können Sie von hier aus fortfahren.
_Hinweis: _
Wenn Sie wissen möchten, wie die auf dieser Seite (oder auf einer anderen Seite der ExcelTips-Websites) beschriebenen Makros verwendet werden, habe ich eine spezielle Seite vorbereitet, die hilfreiche Informationen enthält.
ExcelTips ist Ihre Quelle für kostengünstige Microsoft Excel-Schulungen.
Dieser Tipp (3576) gilt für Microsoft Excel 2007, 2010, 2013, 2016, 2019 und Excel in Office 365.