Basic-Datei und Ordner-Beispiele mit VBA in Microsoft Excel 2010
Hier haben wir einige Beispiele, in denen wir Dateien und Ordner in einem VBA-Code verwenden können.
{leer} 1. Pfad des aktiven Ordners abrufen Geben Sie diese Codezeile in Ihren Code ein, wenn Sie den Pfad des aktiven Ordners erhalten möchten, in dem Sie die aktuelle Datei gespeichert haben – Msgbox „Name des aktiven Ordners:“ & CurDir Ein Meldungsfeld gibt dieses Ergebnis aus –
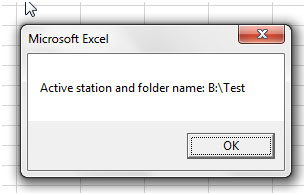
{leer} 2. Ändern des Laufwerks Wenn Sie das Laufwerk über ein Makro ändern möchten, können Sie dies mithilfe dieser Codezeile tun: _ChDrive “D” _ Dadurch wird das aktuelle Laufwerk in D geändert, sodass Sie weitere Aktionen wie das Speichern von Dateien oder das Öffnen von Dateien ausführen können usw. Stellen Sie sicher, dass dieses Laufwerk im Computersystem vorhanden ist. Wenn nicht, gibt diese Codezeile einen Fehler aus.
{leer} 3. Ändern des aktiven Ordners Wenn Sie den aktiven Ordner ändern möchten, verwenden Sie diese Codezeile – _ChDir „D: \ Eigene Dateien \ Dateien“ _ Dadurch wird der aktuelle / aktive Ordner in den oben genannten Pfad geändert. Wenn dieser Pfad jedoch nicht vorhanden ist, gibt diese Codezeile einen Fehler aus. Stellen Sie daher sicher, dass der Pfad vorhanden ist, bevor Sie diese Codezeile verwenden.
{leer} 4. Überprüfen, ob eine Datei in einem Ordner vorhanden ist Wenn Sie im VBA-Code überprüfen möchten, ob die Datei im Ordner vorhanden ist, bevor Sie mit anderen Aktionen im Code fortfahren, können Sie die folgende Codezeile verwenden: If Dir (“D: \ Eigene Dateien \ File1.xlsx ”) <>“ ”dann ‚Rest des Codes Wenn die Datei“ File1.xlsx ”unter dem angegebenen Pfad (D: \ Eigene Dateien \ File1.xlsx) vorhanden ist, wird der Code weiter ausgeführt die Anweisungen unter der IF-Schleife. Wenn der Pfad nicht vorhanden ist, führt der Code die Anweisungen unter dem Else-Teil der Schleife aus, sofern dies erwähnt wurde.
{leer} 5. Löschen einer Datei Wenn Sie eine Datei über Code löschen möchten, müssen Sie eine einfache Codezeile in Ihrem VBA-Code verwenden. Die Codezeile lautet – _Kill „D: \ Eigene Dateien \ File1.xlsx“ _ Die Datei mit dem Namen File1.xlsx wird gelöscht. Wenn Sie den Ordner oder das Laufwerk nicht angeben, verwendet Excel den aktiven Ordner und das Laufwerk.
{leer} 6. Erstellen eines neuen Ordners Wenn Sie einen neuen Ordner im Makro erstellen möchten, um möglicherweise eine Datei oder Dateien zu speichern, können Sie eine dieser Codezeilen verwenden – _MkDir “NewFolder” _ – Dadurch wird ein neuer Ordner im aktiven Ordner erstellt.
_MkDir “D: \ Eigene Dateien \ Neuer Ordner” _ – Dadurch wird ein neuer Ordner im angegebenen Pfad erstellt – D: \ Eigene Dateien \ {leer} 7. Ordner löschen Sie können einen Ordner auch über ein Makro löschen. Sie müssen jedoch sicherstellen, dass der Ordner vor dem Löschen leer ist. Sie können eine dieser Codezeilen verwenden – _RmDir „NewFolder“ _ – Dadurch wird der Unterordner „NewFolder“ aus dem aktiven Ordner gelöscht.
RmDir “D: \ Eigene Dateien \ NewFolder – Hiermit wird der Unterordner„ NewFolder “aus dem angegebenen Pfad gelöscht – D: \ Eigene Dateien \ {leer} 8. Kopieren einer Datei Mit einem Makro können Sie eine oder mehrere Kopien einer Datei erstellen. Sie können eine Kopie der Datei im selben Ordner (aktiver Ordner) oder in einem anderen Ordner erstellen. Sie müssen jedoch sicherstellen, dass die zu kopierende Datei zum Zeitpunkt des Kopierens geschlossen ist.
_FileCopy “File1.xlsx”, “File2.xlsx” _ – Hiermit wird eine Kopie der Datei mit dem Namen File1.xlsx erstellt und als File2.xlsx im aktiven Ordner gespeichert.
_FileCopy “File1.xlsx”, “D: \ Eigene Dateien \ Dateien \ File2.xlsx” _ – Hiermit wird eine Kopie der Datei mit dem Namen File1.xlsx im aktiven Ordner erstellt und unter dem angegebenen Pfad als File2.xlsx gespeichert – D. : \ Eigene Dateien \ Dateien \.
-
Verschieben einer Datei Wenn Sie eine Datei mit Sicherheitsbeschränkungen nicht löschen können, können Sie eine Datei jedoch mit einer einfachen Codezeile von einem Speicherort an einen anderen verschieben. Sie können die Datei nur dann von der Quelle zum Ziel verschieben, wenn die Datei geschlossen ist.
Dies ist der Code, den Sie verwenden können – OldFilePath = „D: \ OldFolder \ File1.xlsx“ _ ‚Quellspeicherort _NewFilePath = „D: \ NewFolder \ File1.xlsx“ _‘ Zielspeicherort _Name OldFilePath als NewFilePath ‚Datei wurde verschoben .