Finanz Dashboard – Dynamische Dropdown List & Checkbox sind die Highlights
Erstellt von: Prinz Sethi
Über das Dashboard:
Dieses Dashboard zeigt die Finanzübersicht des Unternehmens über die Branche im Vergleich zum tatsächlichen Umsatz, den Umsatz nach Regionen, den Umsatz nach Branche, den Umsatz nach Produkten, den Umsatz nach Quartal, den Umsatz nach Jahr und den Umsatz nach Vertriebsmitarbeitern. Dieses Dashboard bietet dem Betrachter Flexibilität für den Vergleich aus verschiedenen Perspektiven.
Es gibt 7 dynamische Diagramme und 7 dynamische Tabellen. Das Schöne an diesem Dashboard ist, dass es alle Informationen auf engstem Raum enthält. Der Teilnehmer hat grundlegende, aber sehr effektive Techniken wie Pivot-Tabelle, dynamische Diagramme mit Kontrollkästchen, bedingte Formatierung und Zeitachse verwendet.
Das Beste an diesem Dashboard ist, dass es die gesamten Rohdaten im Dashboard selbst enthält.
Diese Überprüfung richtet sich an Geschäftsinhaber, die täglich ein intuitives Finanz-Dashboard benötigen, aber vor allem die Fähigkeit benötigen, Szenarien für das Wachstum eines Unternehmens vorherzusagen und auszuführen.
In der heutigen Welt besteht ein enormer Druck auf das Management, schnellere und transparentere Informationen bereitzustellen, die bei der Bestimmung der Gesamtleistung des Unternehmens hilfreich sind. Es verfolgt Finanzdaten, um das Wachstum aus verschiedenen Perspektiven der Branche zu verfolgen.
Es gibt verschiedene Möglichkeiten, Finanzdaten zu visualisieren, um das Unternehmensziel zu verstehen. Im Oktober startete das ExcelForum-Team einen Dashboard-Wettbewerb, bei dem Sie aufgefordert wurden, Beispieldaten zu visualisieren. Die Herausforderung hat in der Community großen Aufsehen erregt und 118 unglaubliche Einträge erzielt.
In diesem Artikel zeigen wir Ihnen die Schritte zum Erstellen dieses Dashboards.
Lassen Sie uns sehen, wie das Dashboard von Prinz Sethi aussieht:
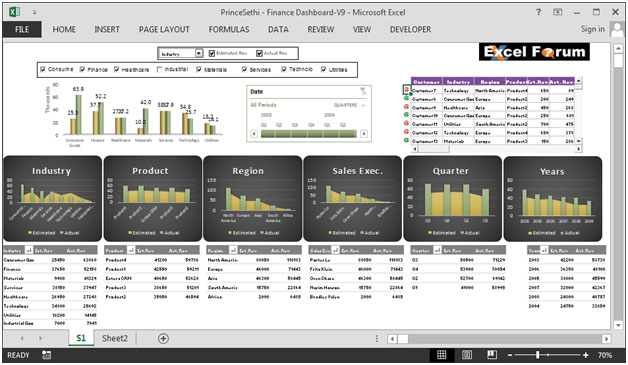
Wir haben dieses Dashboard in 9 Informationsabschnitte unterteilt. Schauen wir uns jeden einzeln an.
Abschnitt 1:
In diesem Abschnitt sehen wir die intelligente Verwendung von Kontrollkästchen, Diagrammen und Zeitleistenfunktionen, die weniger Platz auf dem Bildschirm beanspruchen und gleichzeitig alle relevanten Informationen anzeigen, die der Betrachter sehen möchte.
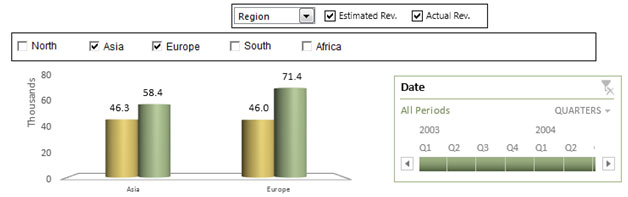
Das obige Diagramm gibt dem Betrachter die Freiheit, die Dropdown-Liste auszuwählen, um aus verschiedenen Optionen wie Umsatz nach Region, Branche, Produkt, Quartal, Jahr und Vertriebsmitarbeiter auszuwählen.
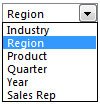
Wenn wir dann den Umsatz nach Produkten anzeigen möchten, können wir einfach das Produkt aus der Dropdown-Liste auswählen und das Diagramm wird dynamisch aktualisiert.
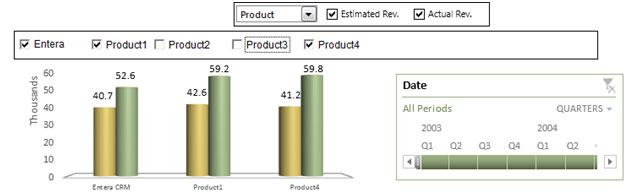
In der obigen Tabelle sehen wir alle aufgelisteten Produkte. Es werden Kontrollkästchen verwendet, mit denen wir einen Vergleich zwischen Produkten durchführen können.
Das folgende Bild enthält Kontrollkästchen für geschätzte Einnahmen und tatsächliche Einnahmen. Wenn wir den tatsächlichen Umsatz ausgewählter Produkte anzeigen möchten, bietet das dynamische Diagramm die Option.
![]()
Um den tatsächlichen Umsatz nach einigen Vertriebsmitarbeitern anzuzeigen, müssen Sie den Vertriebsmitarbeiter aus der Dropdown-Liste auswählen und das Kontrollkästchen für den geschätzten Umsatz deaktivieren.
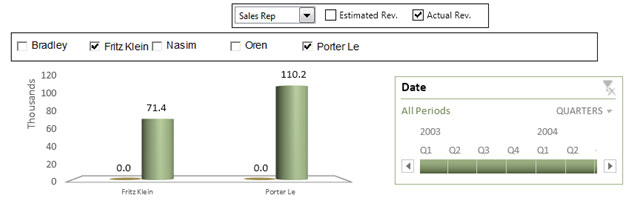
Abschnitt 2:
Die Timeline-Funktion bietet die Auswahl des Datums nach Quartal und Jahr.
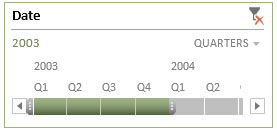
Die Auswahl des Datums aus der Zeitleiste ist direkt mit den folgenden 6 Diagrammen und Tabellen verknüpft.
Abschnitt 3:
Dieser Abschnitt zeigt die Rohdaten, die zur Entwicklung dieses Dashboards verwendet wurden. Siehe folgenden Schnappschuss:
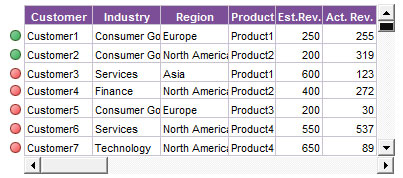
Es wird eine bedingte Formatierung verwendet, um den Betrachter visuell anzuzeigen. Die grünen Farbkugeln verweisen darauf, dass der tatsächliche Umsatz höher ist als der geschätzte Umsatz. Während rote Farbkugeln anzeigen, dass der tatsächliche Umsatz niedriger ist als der geschätzte Umsatz.
Es werden vertikale und horizontale Bildlaufleisten verwendet, mit denen auf die Rohdaten hinter diesem Dashboard verwiesen werden kann. Daher muss der Betrachter kein anderes Blatt aufrufen, um die Rohdaten anzuzeigen.
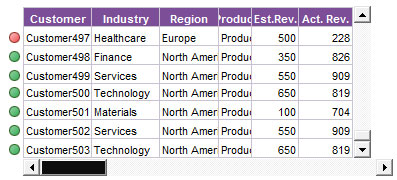
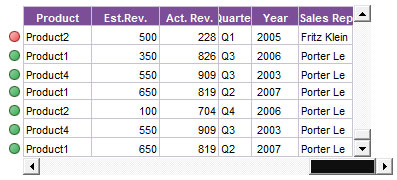
Abschnitt 4:
Die folgende Grafik zeigt die geschätzten und tatsächlichen Einnahmen nach Branchen. Wir können die Unterkategorie aus der Pivot-Tabelle auswählen und sie zeigt nur die ausgewählten Brancheneinnahmen an.
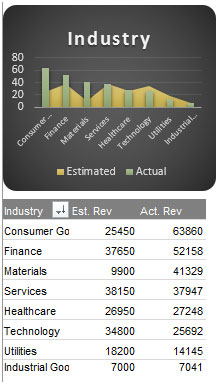
Abschnitt 5:
Die folgende Tabelle zeigt den geschätzten und tatsächlichen Umsatz nach Produkt. Wir können die Unterkategorie aus der Pivot-Tabelle auswählen und sie zeigt nur den ausgewählten Produktumsatz an.
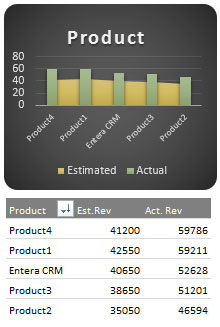
Abschnitt 6:
Die folgende Grafik zeigt die geschätzten und tatsächlichen Einnahmen nach Regionen. Wir können die Unterkategorie aus der Pivot-Tabelle auswählen und sie zeigt nur die ausgewählten Region-Einnahmen an.
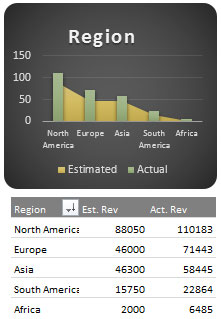
Abschnitt 7:
Die folgende Tabelle zeigt die geschätzten und tatsächlichen Einnahmen des Vertriebsleiters. Wir können die Unterkategorie aus der Pivot-Tabelle auswählen und sie zeigt nur die ausgewählten Sales Executive-Einnahmen an.
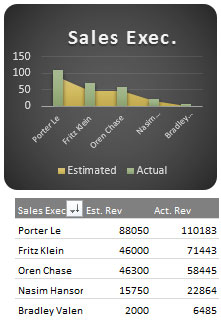
Abschnitt 8:
Die folgende Grafik zeigt die geschätzten und tatsächlichen Einnahmen nach Quartalen. Wir können die Unterkategorie aus der Pivot-Tabelle auswählen und sie zeigt nur die ausgewählten Quartalsumsätze an.
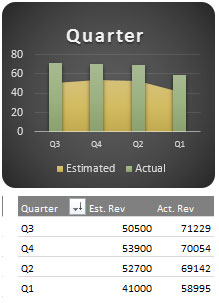
Abschnitt 9:
Die folgende Grafik zeigt die geschätzten und tatsächlichen Einnahmen nach Jahren. Wir können die Unterkategorie aus der Pivot-Tabelle auswählen und sie zeigt nur die ausgewählten Einnahmen der Jahre an.
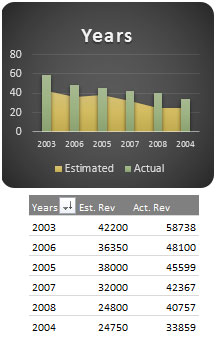
Die Schneidemaschinen werden nach Branche, Produkt und Jahr gefiltert. Wenn wir eine bestimmte Branche mit Produkt- und Jahreskombination auswählen, werden alle Daten interaktiv aktualisiert.
Mit diesem Dashboard erhalten wir einen klaren Überblick über die Finanzbranche und somit Informationen aus verschiedenen Blickwinkeln.