Wie Bedingte Formatierung mit VBA in Microsoft Excel zu tun
Lassen Sie uns ein Monalisa-Gemälde malen und Picasso mit VBA zurücklassen.
Fertig, fertig … Warte! Warten! Halte deine Pferde. Wir werden nur VBA verwenden, um bedingte Formatierungen vorzunehmen, und es ist einfacher als ein Gemälde, das? geformter Vogel.
Die generische Syntax der bedingten VBA-Formatierung
If condition than Range(range).Interior.ColorIndex= 1-56
Geben Sie Ihre Zustandsprüfung an der Bedingung an und formatieren Sie dann Ihren Bereich mit der Eigenschaft .iteriour.colorindex des Bereichsobjekts. Der Farbindex hat 56 Farben. Spielen Sie mit ihnen Holi und erkunden Sie, welche Zahl welche Farbe hat.
Lassen Sie es uns nun anhand eines Beispiels verstehen ==== Beispiel: VBA-Code zum bedingten Formatieren von Zellen
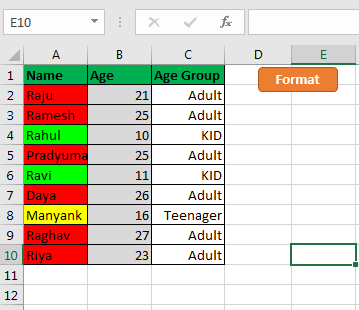
Dies ist also das Szenario. Wir haben eine Liste von zufälligen Personen mit ihrem Alter und ihrer Altersgruppe.
Wie einfach es wäre, wenn man der Altersgruppe eine Person sagen könnte, indem man nur ihre Namen betrachtet.
Um dies zu tun, möchte ich das VBA-Format Name ROT, wenn er erwachsen ist, GELB, wenn er ein Teenager ist und GRÜN, wenn er ein KIND ist, und nichts, wenn die Zelle leer ist.
Sub FormatUsingVBA()
Dim rng As Range
Dim lastRow As Long
lastRow = Cells(Rows.Count, 3).End(xlUp).Row
Set rng = Range("C2:C" & lastRow)For Each cell In rng
If cell.Value2 = "Adult" Then
Range(cell.Address).Offset(0, -2).Interior.ColorIndex = 3
ElseIf cell.Value2 = "KID" Then
Range(cell.Address).Offset(0, -2).Interior.ColorIndex = 4
ElseIf cell.Value2 = "Teenager" Then
Range(cell.Address).Offset(0, -2).Interior.ColorIndex = 6
Else
Range(cell.Address).Offset(0, -2).Interior.ColorIndex = 0
End If
Next cell
End Sub
Um diesen Code direkt vom Blatt aus auszuführen, habe ich eine Schaltfläche auf demselben Blatt gezeichnet und dieses Makro diesem zugewiesen. Wenn Sie jetzt auf die Schaltfläche „Formatieren“ klicken, wird Ihr Code ausgeführt und die Namenszellen werden je nach Altersgruppe farblich aktualisiert. Wie? Lass es uns herausfinden.
Code Erläuterung:
Dim rng As RangeDim lastRow As LongThese two lines are variable declarations. rng for Range that holds the age group and lastRow to get last nonblank row number.
lastRow = Cells(Rows.Count, 3).End(xlUp).RowThis line returns last row number in lastRow Variable.
Set rng = Range("C2:C" & lastRow)This line sets the range starting from C2 and to the last row.
It makes your code dynamic. You add new rows to your data and it will detect and will store in new range in rng variable.
For Each cell In rng If cell.Value2 = "Adult" Then Range(cell.Address).Offset(0, -2).Interior.ColorIndex = 3 ElseIf cell.Value2 = "KID" Then Range(cell.Address).Offset(0, -2).Interior.ColorIndex = 4 ElseIf cell.Value2 = "Teenager" Then Range(cell.Address).Offset(0, -2).Interior.ColorIndex = 6 Else Range(cell.Address).Offset(0, -2).Interior.ColorIndex = 0 End If Next cell
Dies ist das Hauptsegment.
For Each cell In rng
In der ersten Zeile wird die Schleife zu allen Zellen in Ihrem Bereich ausgeführt. Wenn cell.Value2 = „Adult“, dann ist die nächste Zeile eine Bedingungsprüfung. Es wird geprüft, ob der aktuelle Zellenwert „Erwachsen“ ist oder nicht.
Wenn ja, wird die nächste Zeile ausgeführt, andernfalls wird zur nächsten if-Anweisung gesprungen. Bereich (cell.Address) .Offset (0, -2) .Interior.ColorIndex = 3 Wenn die IF-Bedingung TRUE zurückgibt, setzt diese Zeile die Zellenfarbe auf ColorIndex 3 für ROT.
In ähnlicher Weise werden die folgenden IF-Anweisungen ausgeführt und wie angegeben ausgeführt.
Also ja, Sie können Bereiche mit VBA bedingt formatieren. Die interne Methode des Range-Objekts steuert viele andere Eigenschaften für die Formatierung. Sie sollten mit ihnen spielen, es wird keinen Schaden anrichten, aber Sie werden definitiv lernen. Und wenn Sie Schwierigkeiten haben, für die ich hier bin. Stellen Sie Ihre Fragen im Kommentarbereich.
Datei herunterladen *
`link: /wp-content-uploads-2013-07-Conditional-Formatting-using-VBA-in-Microsoft-Excel.xls [__ Bedingte Formatierung mit VBA in Microsoft Excel]
Beliebte Artikel:
link: / formeln-und-funktionen-einführung-der-vlookup-funktion [Verwendung der VLOOKUP-Funktion in Excel]
link: / tips-countif-in-microsoft-excel [Verwendung der COUNTIF-Funktion in Excel]
link: / excel-formel-und-funktion-excel-sumif-funktion [Verwendung der SUMIF-Funktion in Excel]