Array Formeln in Excel
Dieses Kapitel hilft Ihnen Array Formeln in Excel verstehen. Einzelzellen-Array Formeln führen mehrere Berechnungen in einer Zelle.
Ohne Array Formel
Ohne Verwendung einer Matrixformel, würden wir die folgenden Schritte ausführen den größten Fortschritt zu finden.
-
Erstens würden wir die Fortschritte der einzelnen Schüler berechnen.
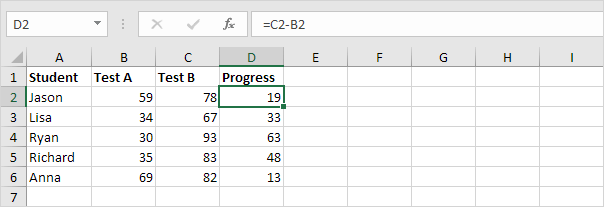
-
Als nächstes wollen wir die MAX-Funktion verwenden, um die größten Fortschritte zu finden.
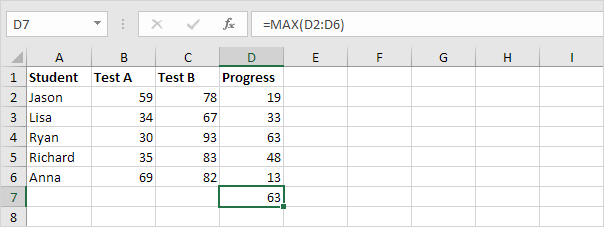
mit Array Formel
Wir brauchen nicht um den Bereich zu speichern, in Spalte D. Excel diesen Bereich in seinem Speicher speichern kann. Ein Bereich, in Excel Speicher gespeichert wird eine Matrixkonstante genannt.
-
Wir wissen bereits, dass wir den Fortschritt der ersten Schüler unter Verwendung der folgenden Formel finden können.
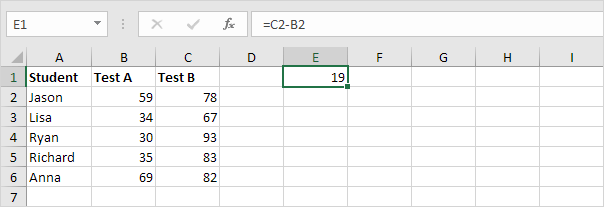
-
Um den größten Fortschritt (nicht überwältigt werden) zu finden, wir fügen Sie die MAX-Funktion, ersetzen C2 mit C2: C6 und B2 mit B2: B6.
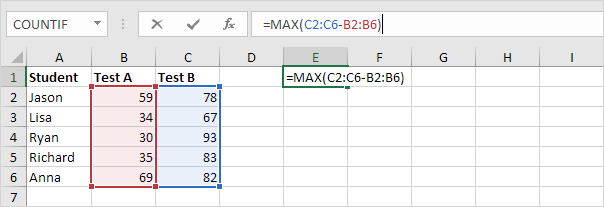
-
Beenden von STRG + SHIFT + ENTER.
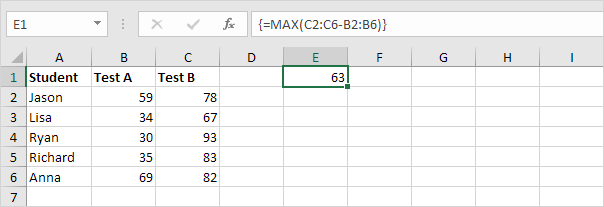
Anmerkung: Die Formel Leiste zeigt, dass dies eine Matrixformel, indem sie es in geschweiften Klammern umschließt \ {}. Geben Sie nicht diese selbst. Sie werden verschwinden, wenn Sie die Formel bearbeiten.
Erläuterung: Der Bereich (Array-Konstante) in Excel Speicher gespeichert sind, nicht in einem Bereich. Der Array-Konstante sieht wie folgt aus:
\ {19; 33; 63; 48; 13} Dieses Array Konstante wird als Argument für die MAX-Funktion, so dass ein Ergebnis von 63 verwendet
Taste F9
Wenn sie mit Matrixformeln arbeiten, können Sie sich einen Blick auf diesen Array-Konstanten haben.
-
Wählen C2: C6-B2: B6 in der Formel.
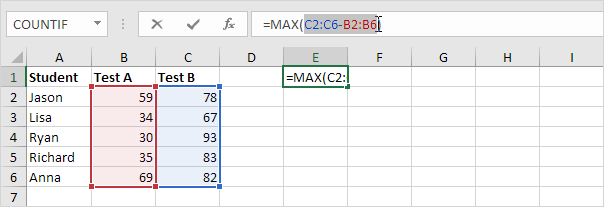
-
Drücken Sie F9.
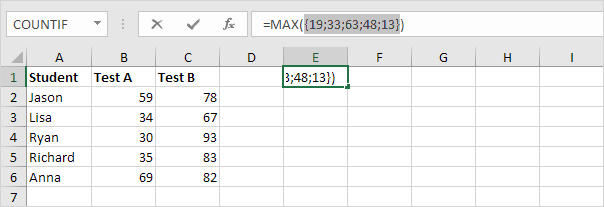
Das sieht gut aus. Elemente in einer vertikalen Anordnung konstant durch Semikolons getrennt sind. Elemente in einer horizontalen Anordnung konstant sind durch Kommata getrennt.