Entfernen Sie nachstehendes Leerzeichen durch VBA
Wenn Sie möchten, dass ein VBA-Code alle nachgestellten Leerzeichen in nur aktiven Blättern entfernt, hilft Ihnen dieser Artikel auf jeden Fall. Oft haben wir am Ende irrtümlich ein Leerzeichen gelassen oder manchmal kopieren wir Daten aus dem Web und bemerken es nicht. In diesem Artikel erfahren Sie, wie Sie den fehlerhaften Speicherplatz entfernen.
Frage): In Excel können wir die TRIM-Funktion mit SUBSTITUTE & CHAR verwenden, d. H. = TRIM (SUBSTITUTE (A1, CHAR (160), „“)), um nachgestellten Leerzeichen am Ende eines Textes zu entfernen.
Ich möchte, dass ein Makro mir hilft, alle unnötigen Leerzeichen am Ende der Zeichenfolge zu entfernen.
Um den Code zum Entfernen von Leerzeichen am Ende des Textes zu erhalten; Wir müssen die folgenden Schritte ausführen, um den VB-Editor zu starten.
Klicken Sie auf die Registerkarte Entwickler. Wählen Sie in der Gruppe Code die Option Visual Basic

aus Kopieren Sie den folgenden Code in das Arbeitsblattmodul
Sub trimspace ()
Dim c As Range, rngConstants As Range
Bei Fehler Fortsetzen Weiter
Set rngConstants = ActiveSheet.UsedRange.SpecialCells (2, 2)
Bei Fehler GoTo 0
Wenn nicht rngConstants nichts ist, dann
‚Leistung optimieren
Application.ScreenUpdating = False
Application.Calculation = xlCalculationManual
‚Trimmzellen inkl. Zeichen 160
Für jedes c In rngConstants
c.Value = Trim $ (Application.Clean (Ersetzen (c.Value, Chr (160), „“))
Weiter c
‚Einstellungen zurücksetzen
Application.ScreenUpdating = True
Application.Calculation = xlCalculationAutomatic
End If
End Sub
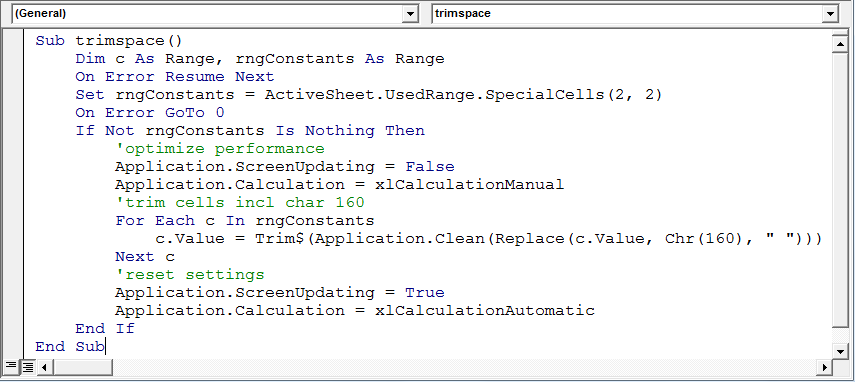
-
Dadurch werden alle Leerzeichen am Ende entfernt.
Hinweis: Das obige Makro wird nur auf dem Aktivblatt ausgeführt.
Auf diese Weise können wir die nachfolgenden Leerzeichen am Ende mithilfe von VBA-Code entfernen.
![]()