Berechnen Sie Markierungen mit Kriterien in Excel

In diesem Artikel erfahren Sie, wie Sie die Gesamtpunktzahl mit Kriterien in Excel berechnen.
Szenario:
Zum Beispiel beim Arbeiten mit dem richtigen Schlüssel und dem Antwortschlüssel im Datensatz. Manchmal gegeben eine Bedingung, d. H. Wenn wir die Noten für die richtige Antwort und falsche Antworten und keine Antwort erhalten müssen. Sie können die Lösung für dieses Problem einfach mithilfe der unten erläuterten Excel-Funktionen durchführen.
Wie löse ich das Problem?
Für diesen Artikel müssen wir den SUM-Funktion oder den SUMPRODUCT function verwenden. Nun werden wir aus den genannten Funktionen eine Formel machen.
Hier erhalten wir eine Liste der richtigen Antworten und eine Liste der Antworten der Schüler. Wir müssen die Summe der richtigen und falschen Noten finden.
Allgemeine Formel für korrekte Antworten:
{ = SUM ( (response = correct_list) + 0)}
Hinweis: Verwenden Sie geschweifte Klammern NICHT manuell. Geschweifte Klammern werden mit Strg + Umschalt + Eingabetaste anstelle von Eingabetaste * angewendet, da es sich um eine Arrayformel handelt.
ODER
= SUMPRODUCT ( (response = correct_list) + 0)
Antwort: Antwortbereich als Antwortrect_list: Die richtige Antwort auf die Fragen.
Beispiel:
All dies könnte verwirrend zu verstehen sein. Testen wir diese Formel also, indem wir sie im folgenden Beispiel ausführen.
Hier haben wir eine Liste mit Fragenummern und dem entsprechenden Antwortschlüssel. Zusammen mit dem haben wir dann eine Liste der Antworten der Schüler als meine Antwort. Das Bewertungskriterium basiert auf den angegebenen Werten als +4 für die richtige Antwort und -1 für die falsche Antwort und 0 * für keine Antwort.
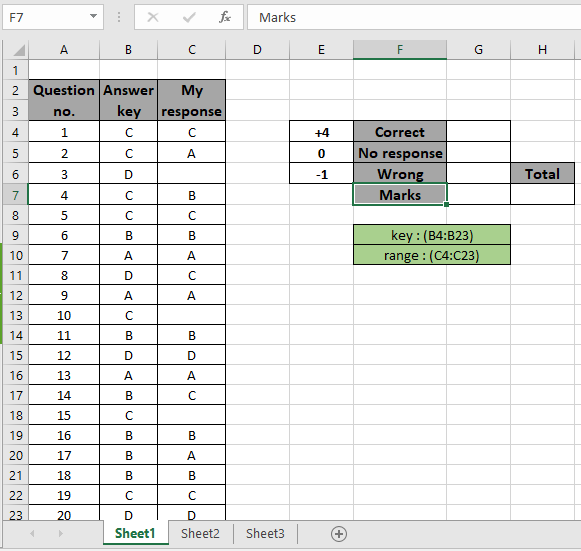
Hier sind die benannten Bereiche aufgeführt, die verwendet werden, um der Formel ein festes Array bereitzustellen.
Benannte Bereiche werden in grünen Kästchen angegeben.
Erstens müssen wir die Markierungen für die richtigen Antworten finden.
Verwenden Sie die Formel:
{ = SUM ( ( key = range ) + 0 ) }
Verwenden Sie geschweifte Klammern NICHT manuell. Geschweifte Klammern werden mit Strg + Umschalt + Eingabetaste anstelle von Eingabetaste * angewendet.
Erläuterung:
Key = range * stimmt mit allen richtigen Antworten überein und gibt das Array von TRUEs und FALSEs an die SUM-Funktion zurück.
-
+0 gibt die resultierende Anzahl im Zahlenformat zurück.
-
Die SUM-Funktion ermittelt die Summe für die TRUE-Werte und TRUE als 1 und FALSE als 0.
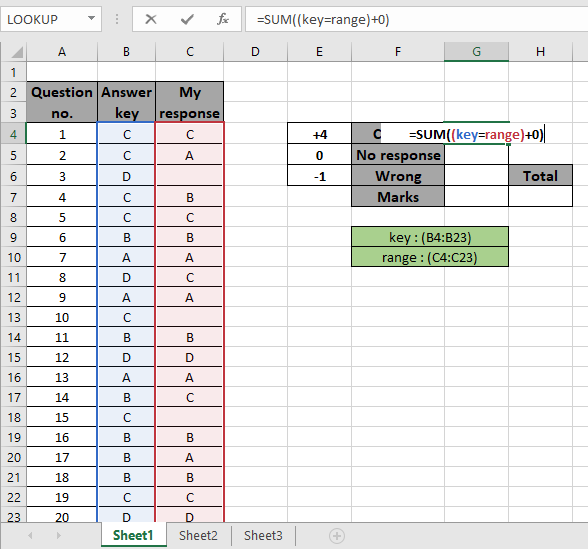
Drücken Sie Strg + Umschalt + Eingabetaste *, um die Summe der erforderlichen Werte abzurufen, da dies eine Arrayformel ist.
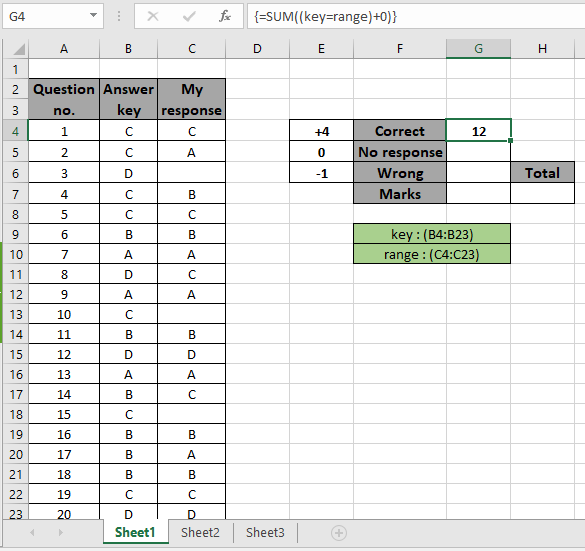
Wie Sie im obigen Schnappschuss sehen können, ergibt sich aus der Summe der richtigen Antworten ein Wert von 12. Nun erhalten Sie, wie viele Antworten noch nicht beantwortet wurden. Dafür verwenden wir die COUNTBLANK-Funktion, da keine Antwort leere Zellen erhält.
Verwenden Sie die Formel:
= COUNTBLANK ( range)
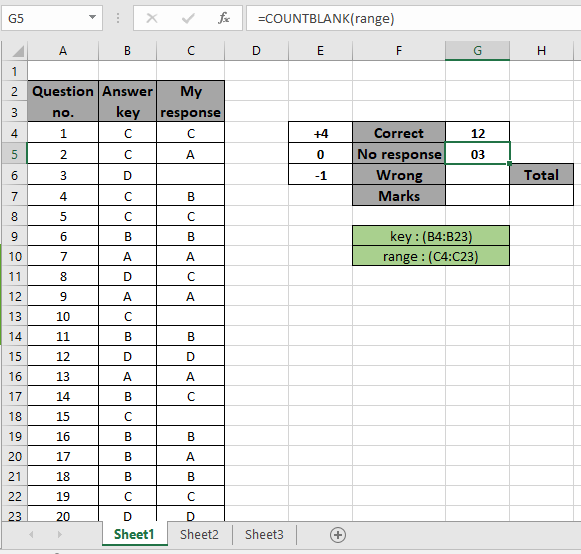
Es gibt 3 Leerzeichen im Bereich, die uns keine Antwortanzahl geben. Um die Anzahl der falschen Antworten zu ermitteln, finden wir die Antworten, die nicht mit der angegebenen Antwort auf die Frage übereinstimmen.
Verwenden Sie die Formel:
= SUMPRODUCT ( ( key <> range ) + 0 ) - COUNTBLANK (range)
Erläuterung:
Der Schlüsselbereich <> * stimmt mit allen nicht übereinstimmenden Antworten überein und gibt das Array von TRUEs und FALSEs an die Funktion SUMPRODUCT zurück.
-
link: / summing-excel-sumproduct-function [SUMPRODUCT]
((Schlüssel <> Bereich) + 0) gibt alle nicht übereinstimmenden Antworten zurück, einschließlich der leeren.
-
Subtrahieren Sie die leeren Antworten, wie wir sie bereits berücksichtigt haben.
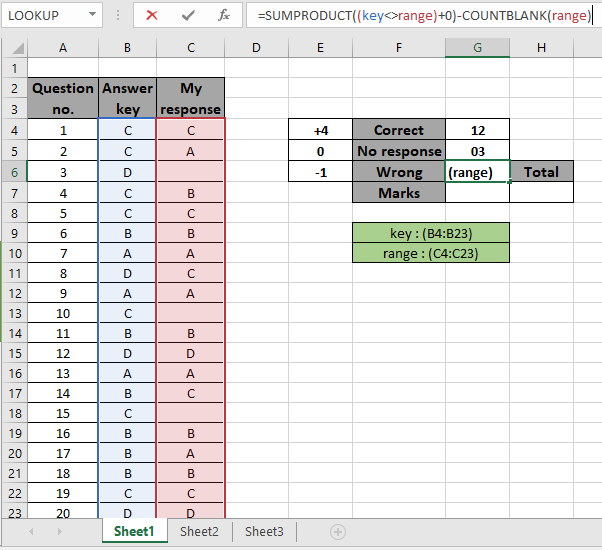
Drücken Sie die Eingabetaste, um das Ergebnis zu erhalten.

Hier zählt die falsche Antwort. Um nun die Noten zu berechnen, verwenden wir die folgende mathematische Formulierung.
Verwenden Sie die Formel:
= ( G4 4 ) + ( G5 0 ) + ( G6 * -1 )
Wie wir wissen, erhält die richtige Antwort 4 Punkte, 0 für keine Antwort und -1 für falsche Antwort.
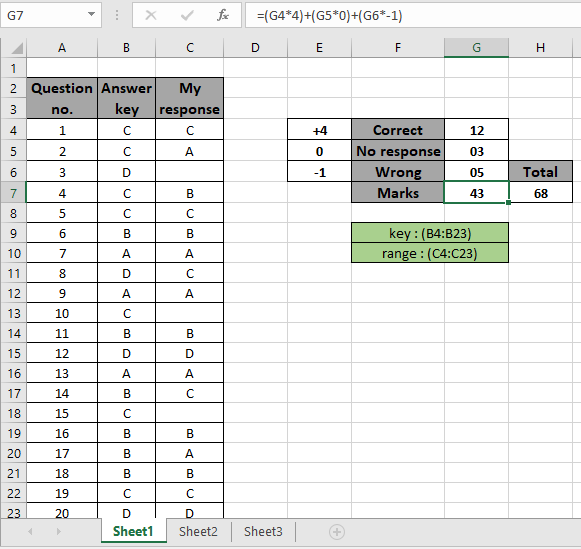
Wir haben die Note 43 von insgesamt 68 erhalten. Hier sind einige Beobachtungsnotizen, die unten gezeigt werden.
Anmerkungen:
-
Die Formel funktioniert nur mit Zahlen.
-
Die Formel funktioniert nur, wenn die Liste und die Codetabelle keine Duplikate enthalten.
-
Die MATCH-Funktion verwendet 0 als Argument, um die genaue Übereinstimmung aus der Liste zu erhalten.
-
Verwenden Sie geschweifte Klammern NICHT manuell. Geschweifte geschweifte Klammern werden mit Strg + Umschalt + Eingabetaste anstelle von Eingabetaste * angewendet, da es sich um eine Arrayformel handelt.
-
Die Länge des Listenarrays muss mit der Codelänge der Funktion übereinstimmen.
Hoffe, dieser Artikel über die Berechnung der Gesamtpunktzahl mit Kriterien in Excel ist erklärend. Weitere Artikel zu SUMPRODUCT-Funktionen finden Sie hier.
Bitte teilen Sie Ihre Anfrage unten im Kommentarfeld. Wir werden Ihnen helfen. Wenn Ihnen unsere Blogs gefallen haben, teilen Sie sie Ihren Freunden auf Facebook mit. Und Sie können uns auch auf Twitter und Facebook folgen. Wir würden gerne von Ihnen hören, uns mitteilen, wie wir unsere Arbeit verbessern, ergänzen oder innovieren und für Sie verbessern können. Schreiben Sie uns an [email protected]
Verwandte Artikel
link: / summing-excel-sumproduct-function [Verwendung der SUMPRODUCT-Funktion in Excel]: Gibt die SUMME nach Multiplikation von Werten in mehreren Arrays in Excel zurück.
link: / summing-sum-if-date-is-Between [SUMME wenn Datum zwischen liegt]: Gibt die Summe der Werte zwischen bestimmten Daten oder Zeiträumen in Excel zurück.
link: / Summierungssumme-wenn-Datum-größer-als-gegebenes-Datum ist [Summe, wenn Datum größer als gegebenes Datum ist]: * Gibt die Summe der Werte nach dem gegebenen Datum oder Zeitraum in Excel zurück.
link: / Summieren-2-Wege-zu-Summe-von-Monat-in-Excel [2 Möglichkeiten zur Summe nach Monat in Excel]: * Gibt die Summe der Werte innerhalb eines bestimmten Monats in Excel zurück.
link: / Summieren-wie-mehrere-Spalten-mit-Bedingung summieren [Wie mehrere Spalten mit Bedingung summieren]: Gibt die Summe der Werte über mehrere Spalten mit Bedingung in Excel zurück `link: / tips-excel- Platzhalter [Verwendung von Platzhaltern in Excel *] `: Zählen Sie Zellen, die mit Phrasen übereinstimmen, mithilfe der Platzhalter in Excel
Beliebte Artikel
link: / Tastatur-Formel-Verknüpfungen-50-Excel-Verknüpfungen-zur-Steigerung-Ihrer-Produktivität [50 Excel-Verknüpfung zur Steigerung Ihrer Produktivität]
link: / excel-generals-wie-man-eine-dropdown-liste-in-microsoft-excel bearbeitet [Dropdown-Liste bearbeiten]
link: / excel-bereichsname-absolute-referenz-in-excel [Absolute referenz in Excel]
link: / tips-bedingte-formatierung-mit-if-Anweisung [Wenn mit bedingter Formatierung]
link: / logische Formeln-wenn-Funktion-mit-Platzhaltern [Wenn mit Platzhaltern]
link: / lookup-formulas-vlookup-by-date-in-excel [Vlookup-by-date]
link: / tips-Zoll-zu-Fuß [Zoll in Fuß und Zoll in Excel 2016 konvertieren]
link: / excel-text-editing-und-format-join-first-and-last-name-in-excel [Vor- und Nachname in Excel verbinden]
link: / count-count-Zellen-die-entweder-a-oder-b entsprechen [Zähle Zellen, die entweder A oder B entsprechen]