Differenzieren Zellen, die gleich
sind In diesem Artikel erfahren Sie, wie Sie mithilfe der bedingten Formatierung zwei Arrays vergleichen, um Unterschiede in Excel anzuzeigen.
Bedingte Formatierung Excel wird verwendet, um die Daten anhand einiger Kriterien hervorzuheben. Es ist schwierig, verschiedene Trends nur für die Prüfung Ihres Excel-Arbeitsblatts zu erkennen. Die bedingte Formatierung in Excel bietet eine Möglichkeit, Daten zu visualisieren und Arbeitsblätter verständlicher zu machen.
Wie löse ich das Problem?
Zuerst müssen wir die Logik hinter dieser Aufgabe verstehen. Um die Liste zu vergleichen, müssen wir die Zellenwerte abgleichen und übereinstimmende Werte aufzeichnen. Anhand des Datensatzes markieren wir die Zellen, die sich von der anderen Liste unterscheiden.
Zuerst werden wir die Logik dahinter verstehen, indem wir die Formel für Daten verwenden.
BEISPIEL:
Hier haben wir eine Liste von Namen, eine ist Namensliste und eine andere ist ihr jeweiliges Land, zu dem sie gehören. Es gibt zwei Methoden, um dasselbe zu tun, aber einen kleinen Unterschied zu haben.
-
Groß- und Kleinschreibung beachten. Keine Groß- und Kleinschreibung
Groß- und Kleinschreibung beachten
Wir werden eine Formel erstellen, um Zellen zu vergleichen und hervorzuheben, die dem Wert entsprechen. Wir müssen das Land hervorheben, das aus Brasilien stammt. Hierfür verwenden wir die EXACT-Funktion. Die EXACT-Funktion vergleicht und gibt TRUE zurück, wenn Übereinstimmungen oder FALSE vorliegen.
Allgemeine Formel:
= EXACT ( cell1, "value")
cell1: erster Wert des Listenwerts: Der übereinstimmende Wert kann als Zellreferenz oder mit Anführungszeichen („) angegeben werden.
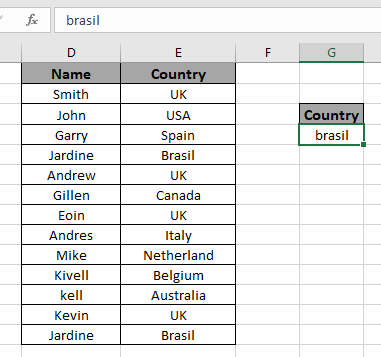
Um diese Unterschiede hervorzuheben, verwenden wir die Formel in der Zelle für bedingte Formatierung.
Jetzt verwenden wir diese Formel, um Zellenwerte hervorzuheben. Dazu verwenden wir das Tool für bedingte Formatierung von Excel.
Jetzt wenden wir bedingte Formatierung auf die erste Liste an. Dann fahren wir mit der zweiten Liste fort. Wählen Sie die erste aus Array oder Array1. Wählen Sie Start> Bedingte Formatierung> Neue Regel.
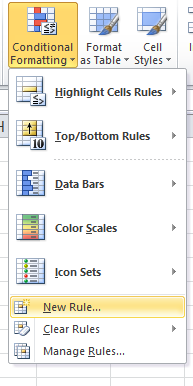
Ein Dialogfeld wird angezeigt. Wählen Sie Mit einer Formel bestimmen, welche Zellen formatiert werden sollen. Anschließend wird ein Formelfeld angezeigt.
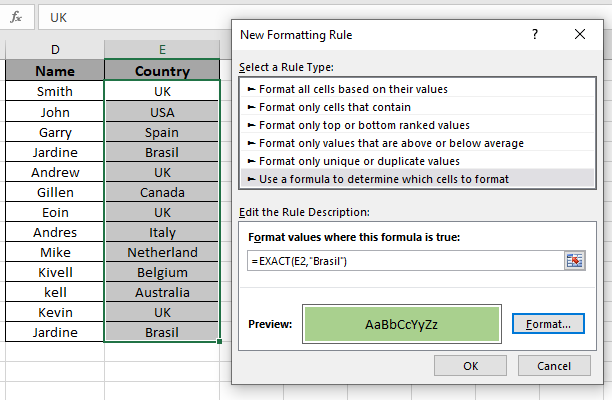
Verwenden Sie die Formel im Formelfeld.
= EXACT ( E2 , "Brasil" )
Erläuterung: Die EXACT-Funktion stimmt mit dem C2-Zellenwert mit „Brasil“ überein und gibt zurück TRUE oder FALSE.
Die bedingte Formatierung hebt den Wert hervor, für den die Funktion TRUE zurückgibt.
Füllen Sie das Format mit grüner Farbe und klicken Sie auf OK.
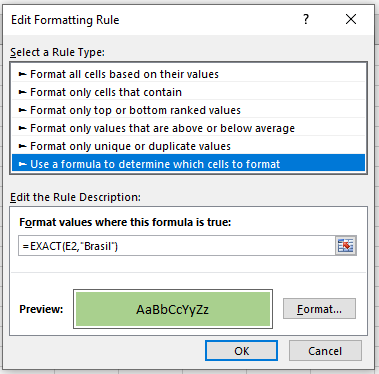
Wie Sie sehen können, ändert Excel die Zellenfarbe basierend auf dem Wert einer anderen Zelle mithilfe des Tools für die bedingte Formatierung.
Click Ok to get the names who belong from "Brasil".
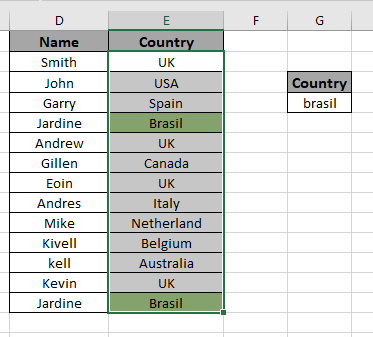
Keine Groß- und Kleinschreibung beachten
Wir werden eine Formel verwenden, um Zellen zu vergleichen und hervorzuheben, die dem Wert entsprechen. Wir müssen das Land hervorheben, das aus Großbritannien stammt. Hierzu verwenden wir die Zellreferenzoption.
Syntax der generischen Formel:
Variablen:
= cell1 = fixed_cell_reference (value)
cell1: erster Wert des Listenwerts: Der übereinstimmende Wert kann als Zellreferenz oder mit Anführungszeichen („) angegeben werden.
Um diese Unterschiede hervorzuheben, verwenden wir die Formel in der Zelle für bedingte Formatierung.
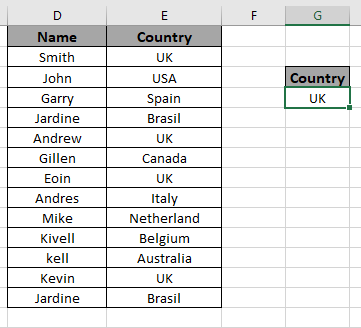
Jetzt verwenden wir diese Formel, um Zellenwerte hervorzuheben. Dazu verwenden wir das Tool für bedingte Formatierung von Excel.
Jetzt wenden wir bedingte Formatierung auf die erste Liste an. Dann fahren wir mit der zweiten Liste fort. Wählen Sie die erste aus Array oder Array1. Wählen Sie Start> Bedingte Formatierung> Neue Regel.
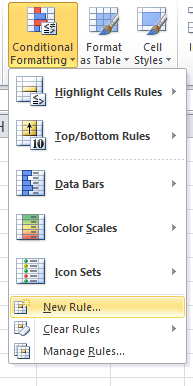
Verwenden Sie die Formel im Formelfeld.
A dialog box appears and choose Use a formula to determine which cells to format option. Then a formula box appears.
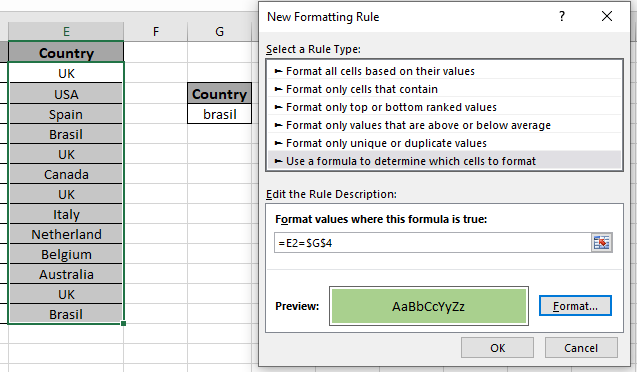
= E2 = $G$4
Erläuterung :
Die Formel überprüft den E2-Zellenwert mit dem G4-Zellenwert und gibt TRUE oder FALSE zurück.
$ G $ 4: Festes Zellreferenzformat.
Füllen Sie das Format mit grüner Farbe und klicken Sie OK.
Klicken Sie auf OK, um die Namen von „Brasilien“ abzurufen.
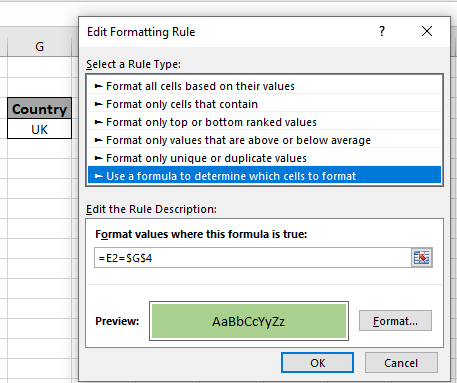
Wie Sie sehen können, ändert Excel die Zellenfarbe ba Der Wert einer anderen Zelle wird mithilfe des Tools für die bedingte Formatierung ermittelt.
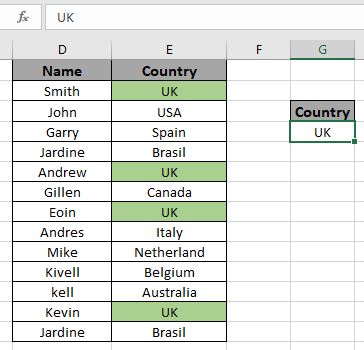
Hinweise:
-
Verwenden Sie die Zellreferenz und die feste Zellreferenz sorgfältig.
-
Stellen Sie sicher, dass Sie die Zelle auswählen, bevor Sie das Tool zur bedingten Formatierung verwenden.
-
Der Textwert kann als Zellreferenz oder direkt in der Funktion mit Anführungszeichen („) angegeben werden.
-
Die EXACT-Funktion unterscheidet zwischen Groß- und Kleinschreibung.
Ich hoffe, Sie haben gelernt, wie die bedingte Formatierung in Excel verwendet wird Um differenzierte Zellen zu unterscheiden und die Unterschiede hervorzuheben, erfahren Sie hier mehr über bedingte Formeln in Excel. Sie können die bedingte Formatierung in Excel 2016, 2013 und 2010 durchführen. Wenn Sie ungelöste Fragen zu diesem Artikel haben, erwähnen Sie diese bitte unten. Wir helfen Ihnen .
Verwandte Artikel:
link: / tips-countif-in-microsoft-excel [Verwendung der Countif-Funktion in Excel]
link: / excel-bereichsname-erweitern-referenzen-in-excel [Referenzen in Excel erweitern]
`link: / excel-generals-relative-und-absolute-referenz-in-excel [ Relative und absolute Referenz in Excel] `
link: / lookup-formulas-dynamic-worksheet-reference [Dynamische Arbeitsblattreferenz]
link: / excel-bereichsname-alles-über-benannte-bereiche-in-excel [Alles über benannte Bereiche in Excel]
link: / Informationsformeln-Gesamtzahl-der-Zeilen-im-Bereich-in-Excel [Gesamtzahl der Zeilen im Bereich in Excel]
link: / excel-bereichsname-dynamisch-benannte-bereiche-in-excel [Dynamisch benannte Bereiche in Excel]
Beliebte Artikel:
link: / Tastatur-Formel-Verknüpfungen-50-Excel-Verknüpfungen-zur-Steigerung-Ihrer-Produktivität [50 Excel-Verknüpfungen zur Steigerung Ihrer Produktivität]
link: / formeln-und-funktionen-einführung-der-vlookup-funktion [Die VLOOKUP-Funktion in Excel]
link: / tips-countif-in-microsoft-excel [COUNTIF in Excel 2016]
link: / excel-formel-und-funktion-excel-sumif-funktion [Verwendung der SUMIF-Funktion in Excel]