Excel Schritt Zellbezug mit INDIREKTE Funktion
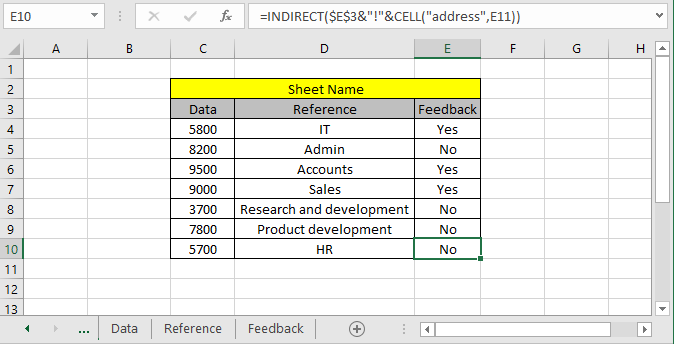
In diesem Artikel erfahren Sie, wie Sie mithilfe der INDIRECT-Funktion in Excel Zellreferenzinkremente abrufen.
Szenario:
Bei der Arbeit mit Datensätzen in verschiedenen Arbeitsblättern müssen wir manchmal mithilfe einer INDIRECT-Funktion nach einer Folge von Werten aus einem anderen Arbeitsblatt suchen. Zum Beispiel das Extrahieren wichtiger Informationen in verschiedenen Datenfeldern aus den verschiedenen Blättern in das Hauptblatt. Daher verwenden Sie möglicherweise den Wert zum Kopieren und Einfügen aus dem Datenblatt in das Hauptblatt. Der zurückgegebene Wert wird jedoch nicht aktualisiert, da der Wert im Datenblatt aktualisiert wird. Die unten erläuterte Formel erspart Ihnen die wiederholte Arbeit, jedes Element einzeln von einem anderen Blatt auszuwählen.
Wie löse ich das Problem?
Für dieses Problem werden wir überlegen, wie wir Elemente aus demselben Blatt auswählen, und dann die Formel verwenden, um eine Liste von Werten aus verschiedenen Blättern zu extrahieren. Excel INDIREKT
& link: / information-formulas-excel-cell-function [CELL-Funktion] wird verwendet, um eine Formel dafür zu erstellen, wie unten erläutert.
Allgemeine Formel:
|
( „sheet_name“ & „!“ &
„address“, cell_ref) |
Blattname: Blattname cell_ref: Zellreferenz ohne Blattname.
Beispiel:
All dies könnte verwirrend zu verstehen sein. Nehmen wir ein Beispiel, um zu verstehen, wie die Formel verwendet wird, um ein Array von Werten aus den verschiedenen Blättern zu extrahieren. Hier haben wir ein Arbeitsblatt mit Werten in verschiedenen Blättern. Wir müssen eine Liste von Werten mit der Formel
extrahieren === Verwenden Sie die Formel:
|
( $C$3 & „!“ &
|
Erläuterung:
-
Beim Extrahieren eines Wertes aus dem anderen Blatt. Das Excel akzeptiert eine Syntax, die Sheet1! B1 ist. (Hier ist Sheet1 der Blattname und B1 die Zellreferenz).
-
Die CELL-Funktion gibt die Zellreferenz zurück und gibt die Referenz an die INDIRECT-Funktion weiter.
-
Der Operator & verbindet oder verkettet die zwei oder mehr Argumente.
-
Die INDIRECT-Funktion gibt den Wert in der angegebenen Zellreferenz zurück.
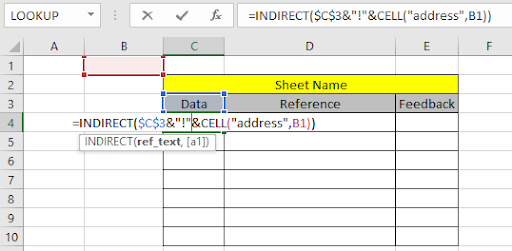
Hier ist B1 eine Zellreferenz desselben Blattes, aber der Wert wird aus dem Datenblatt extrahiert.
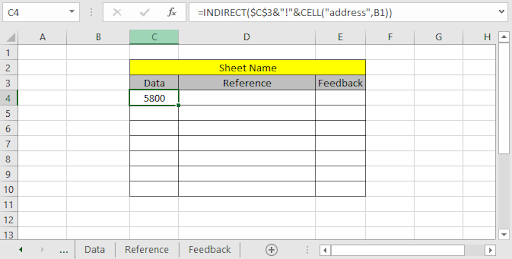
Der Wert in der Zelle Datenblatt B1 ist 5800. Kopieren Sie die Formel, um die Liste der Werte ausgehend von dem aus dem ersten Ergebnis extrahierten Wert zu erhalten.
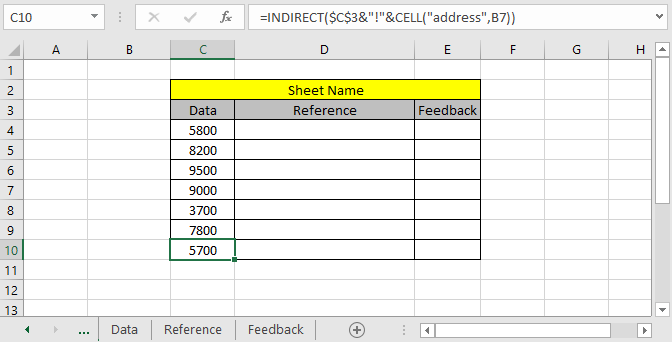
Hier haben wir die Liste der Werte beginnend mit der Zelle B1 bis B7 des Datenblattes. Excel erhöht die Zellreferenz von einem anderen Blatt mithilfe der Zellreferenz. Wir wissen, wie man das Zellreferenzinkrement aus demselben Blatt erhält. Verwenden wir eine Formel, um den Wert aus demselben Blatt zu extrahieren. Die generische Formel lautet = cell_ref *.
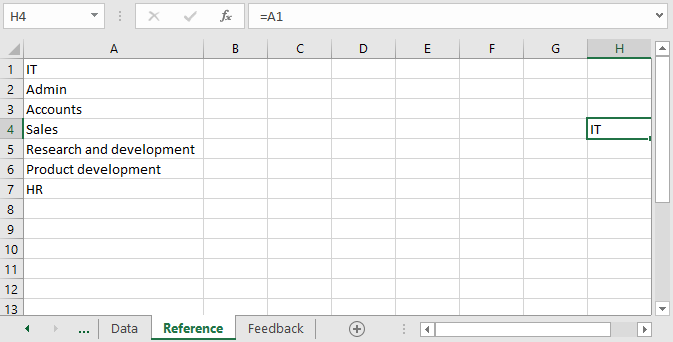
Diese Formel wählt durch Einfügen den Wert aus der Adresse aus, die die Zellreferenz ist. Wenn eine Zellreferenz innerhalb einer Formel verwendet wird.
Es kann für verschiedene Aufgaben verwendet werden und der Wert wird aktualisiert, wenn der Wert aus der Zelle aktualisiert wird. Erweitern Sie die Formel auf die folgenden Zellen, um eine Liste der Werte zu erhalten.
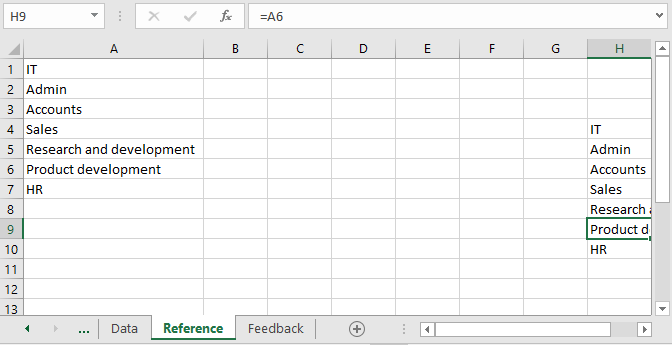
Wie Sie hier sehen können, haben wir die erforderliche Arrey. Jetzt müssen wir diese Werte auf das Hauptblatt bringen. Excel akzeptiert die Syntax beim Extrahieren von Werten aus verschiedenen Blättern, die = Referenz! A1 sind. (Hier ist die Referenz der Blattname und A1 die Zellreferenz).
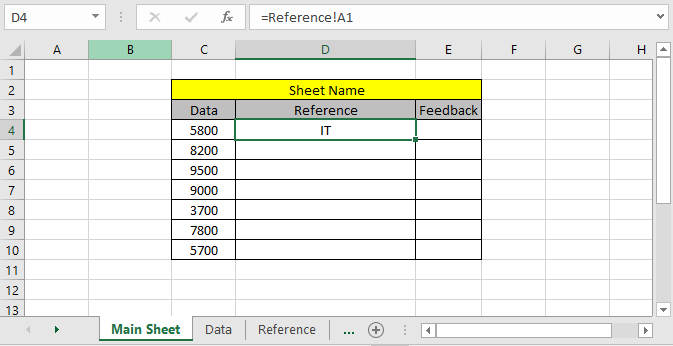
Kopieren Sie die Formel mit Strg + D in die verbleibenden Zellen oder ziehen Sie sie vom rechten unteren Rand der Zelle nach unten.
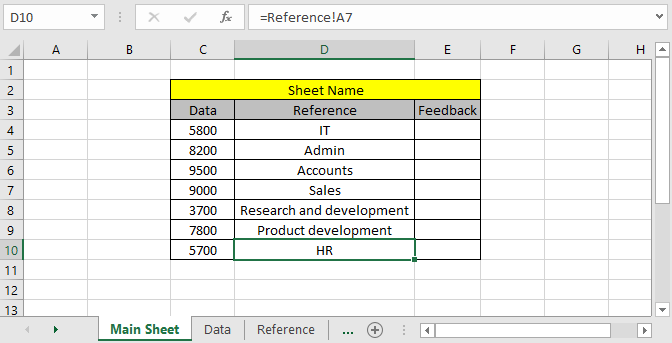
Wie Sie sehen können, haben wir hier alle erforderlichen Werte aus dem Referenzblatt. Es gibt noch eine weitere Methode, um die Werte aus verschiedenen Blättern abzurufen.
Liste der Werte aus verschiedenen Blättern mit dem angegebenen Bereich extrahieren.
Wir können eine Methode verwenden, um das gesamte Array direkt unter Verwendung des benannten Bereichs aus verschiedenen Blättern aufzurufen. Dazu wählen wir einfach das Array oder die Tabelle aus und benennen das ausgewählte Teil im Namensfeld und nennen es beim Namen, wo immer dies im Arbeitsblatt erforderlich ist.
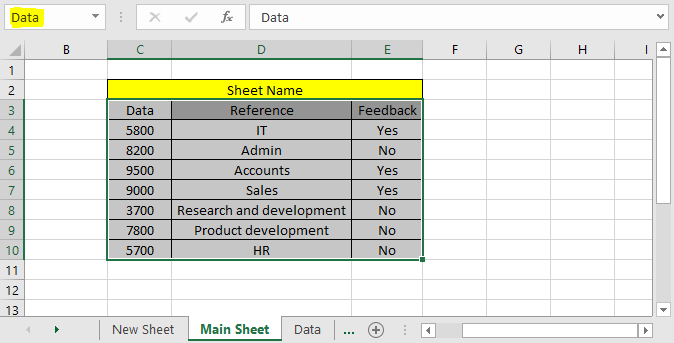
Hier wurde die gesamte Tabelle ausgewählt und als Daten bezeichnet. Das Namensfeld befindet sich in der oberen linken Ecke des Blattes, wie im obigen Blatt hervorgehoben.
Wir werden die benannte Tabelle in das neue Blatt extrahieren. Gehen Sie zum neuen Blatt, wählen Sie die gleiche Anzahl von Zellen aus und geben Sie die unten angegebene Formel ein.
Verwenden Sie die Formel:
|
\{ =Data }* |
Hinweis: Verwenden Sie Strg + Umschalt + Eingabetaste * anstelle der Eingabetaste für die Formel, die für Arrays verwendet wird. Verwenden Sie geschweifte Zahnspangen nicht manuell.
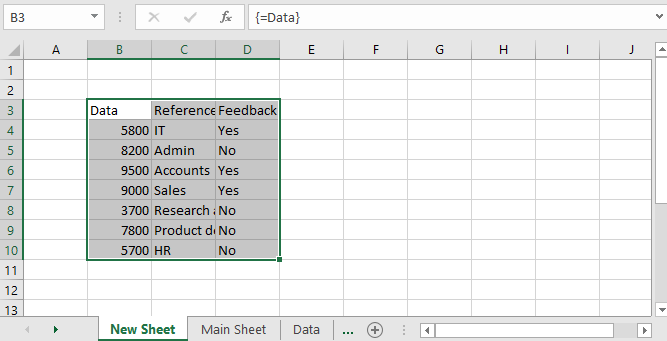
Wie wir sehen können, funktioniert die Formel gut. Jede dieser Methoden kann überall dort eingesetzt werden, wo sie benötigt werden.
Hier finden Sie alle Beobachtungshinweise zur Verwendung der Formel.
Hinweise:
-
Diese Formeln extrahieren nur Werte, nicht das Format. Sie können dieselbe Formatierung mit dem Format Painter-Tool auf mehrere Blätter anwenden.
-
Der Wert wird aktualisiert, wenn wir den Wert in der Zellreferenz ändern.
-
Wir können die Werte in der Formel mit verschiedenen Operatoren wie dem mathematischen Operator für Zahlen und dem Operator „&“ für Textwerte bearbeiten.
Hoffe, dieser Artikel über das Abrufen des Zellreferenzinkrements mithilfe der INDIRECT-Funktion ist erklärend. Weitere Artikel zum Extrahieren von Werten mithilfe von Formeln finden Sie hier. Wenn Ihnen unsere Blogs gefallen haben, teilen Sie sie Ihren Freunden auf Facebook mit. Und Sie können uns auch auf Twitter und Facebook folgen. Wir würden gerne von Ihnen hören, uns mitteilen, wie wir unsere Arbeit verbessern, ergänzen oder innovieren und für Sie verbessern können. Schreiben Sie uns an [email protected]
Verwandte Artikel:
link: / excel-bereichsname-alles-über-excel-benannte-bereiche-excel-bereichsname [Alles über Excel-benannte Bereiche]: * Excel-Bereiche, die mit Namen versehen sind, sind in Excel-Formeln einfach zu verwenden. Erfahren Sie hier alles darüber.
link: / excel-bereichsname-was-ist-name-box-in-excel [Das Namensfeld in Excel]: Das Excel-Namensfeld ist nichts anderes als ein kleiner Anzeigebereich oben links auf der Excel-Tabelle, in dem der Name angezeigt wird von aktiven Zellen oder Bereichen in Excel. Sie können eine Zelle oder ein Array für Referenzen umbenennen.
link: / excel-formel-und-funktion-nur-blattnamen-abrufen [So erhalten Sie den Blattnamen des Arbeitsblatts in Excel]: Mit der CELL-Funktion in Excel erhalten Sie Informationen zu Arbeitsblättern wie Spalte, Inhalt, Dateiname, ..etc. Hier erfahren Sie, wie Sie den Blattnamen mithilfe der CELL-Funktion ermitteln.
link: / information-formulas-wie-man-die-sequentielle-zeilennummer-in-excel erhält [wie man die sequentielle zeilennummer in Excel erhält]: * Manchmal müssen wir eine sequentielle Zeilennummer in einer Tabelle abrufen kann für eine Seriennummer oder irgendetwas anderes sein. In diesem Artikel erfahren Sie, wie Sie Zeilen in Excel vom Anfang der Daten an nummerieren.
link: / excel-text-formeln-inkrementiere-eine-nummer-in-einen-text-string-in-excel [Inkrementiere eine Zahl in einer Text-String in Excel]: Wenn du eine große Liste von Elementen hast und du Wenn Sie die letzte Nummer des Textes des alten Textes in Excel erhöhen müssen, benötigen Sie Hilfe von den beiden Funktionen TEXT und RIGHT.
Beliebte Artikel:
link: / tips-if-condition-in-excel [Verwendung der IF-Funktion in Excel]: Die IF-Anweisung in Excel überprüft die Bedingung und gibt einen bestimmten Wert zurück, wenn die Bedingung TRUE ist, oder gibt einen anderen bestimmten Wert zurück, wenn FALSE .
link: / formeln-und-funktionen-einführung-der-vlookup-funktion [Verwendung der VLOOKUP-Funktion in Excel]: Dies ist eine der am häufigsten verwendeten und beliebtesten Funktionen von Excel, die zum Nachschlagen von Werten aus verschiedenen Bereichen verwendet wird und Blätter. link: / tips-countif-in-microsoft-excel [Verwendung der COUNTIF-Funktion in Excel]: Zählen Sie Werte mit Bedingungen, die diese erstaunliche Funktion verwenden. Sie müssen Ihre Daten nicht filtern, um bestimmte Werte zu zählen. Die Countif-Funktion ist wichtig, um Ihr Dashboard vorzubereiten.
link: / excel-formel-und-funktion-excel-sumif-funktion [Verwendung der SUMIF-Funktion in Excel]: Dies ist eine weitere wichtige Dashboard-Funktion. Auf diese Weise können Sie Werte unter bestimmten Bedingungen zusammenfassen.